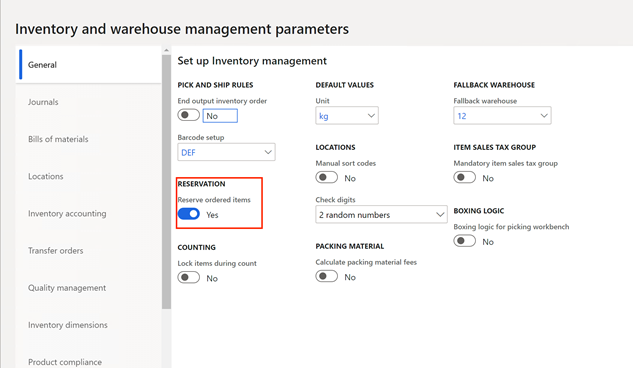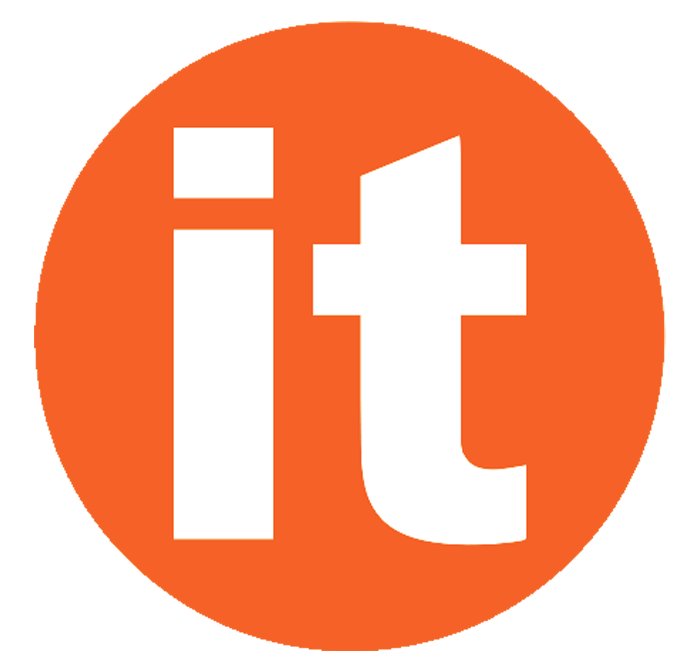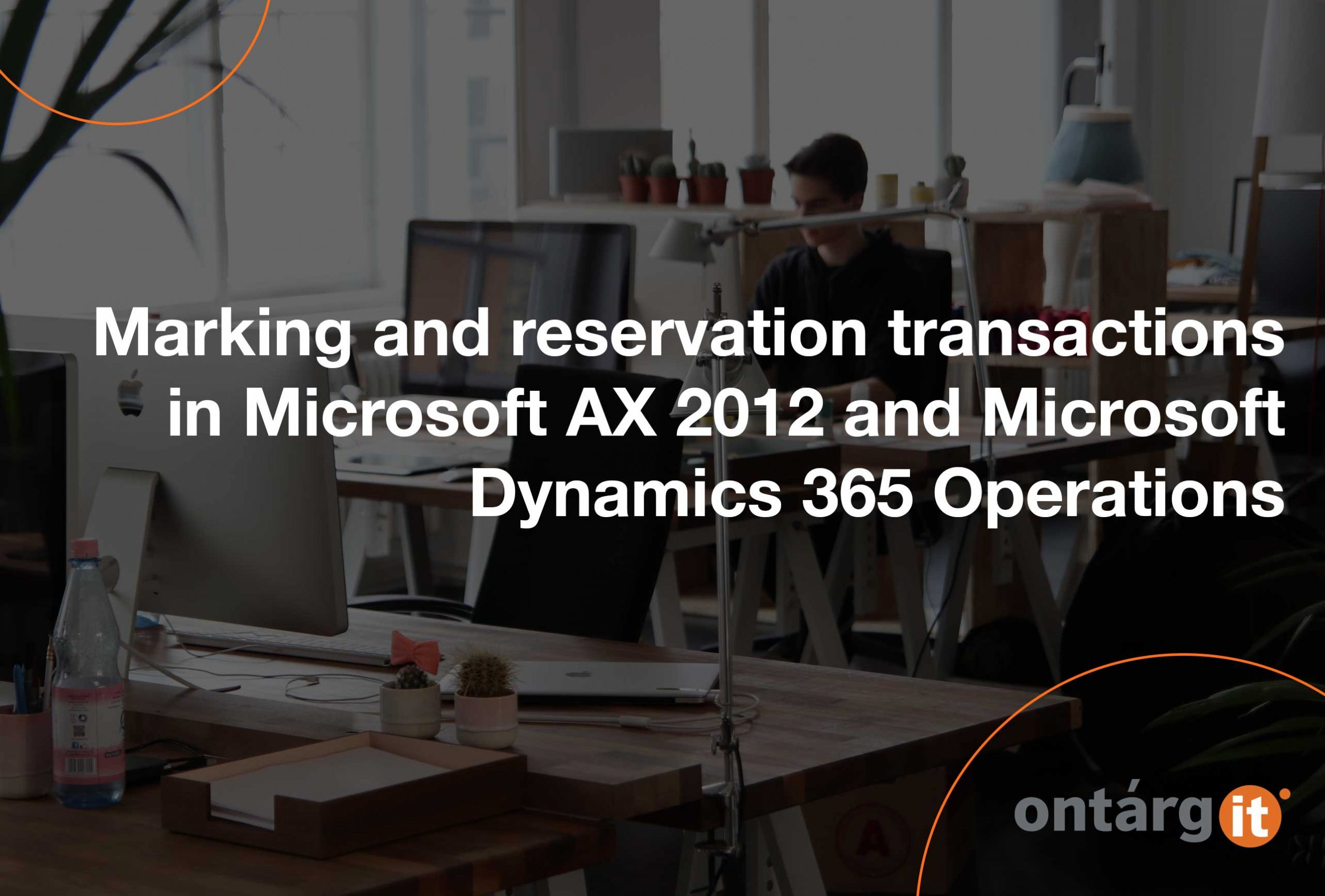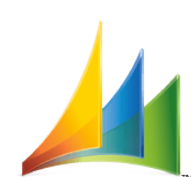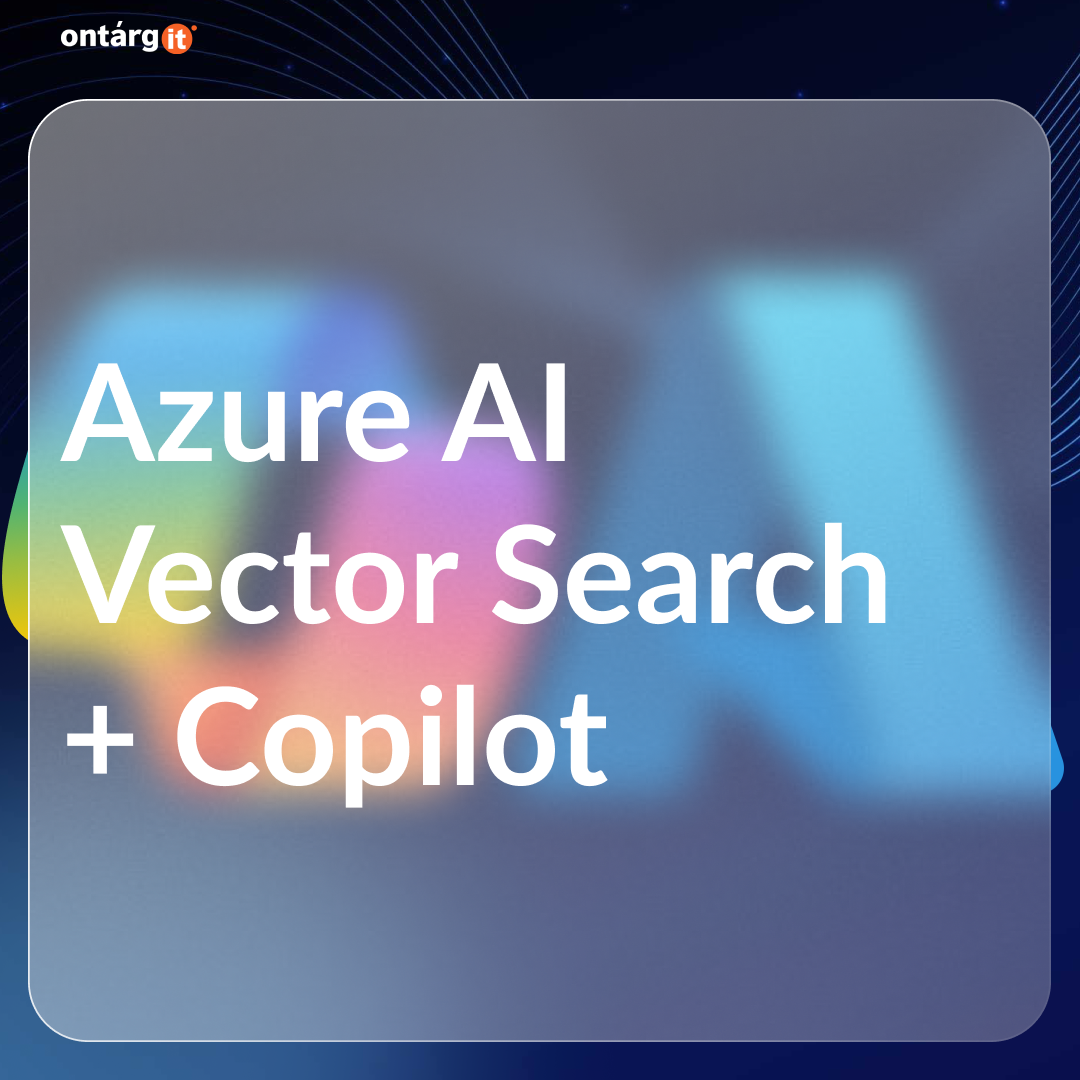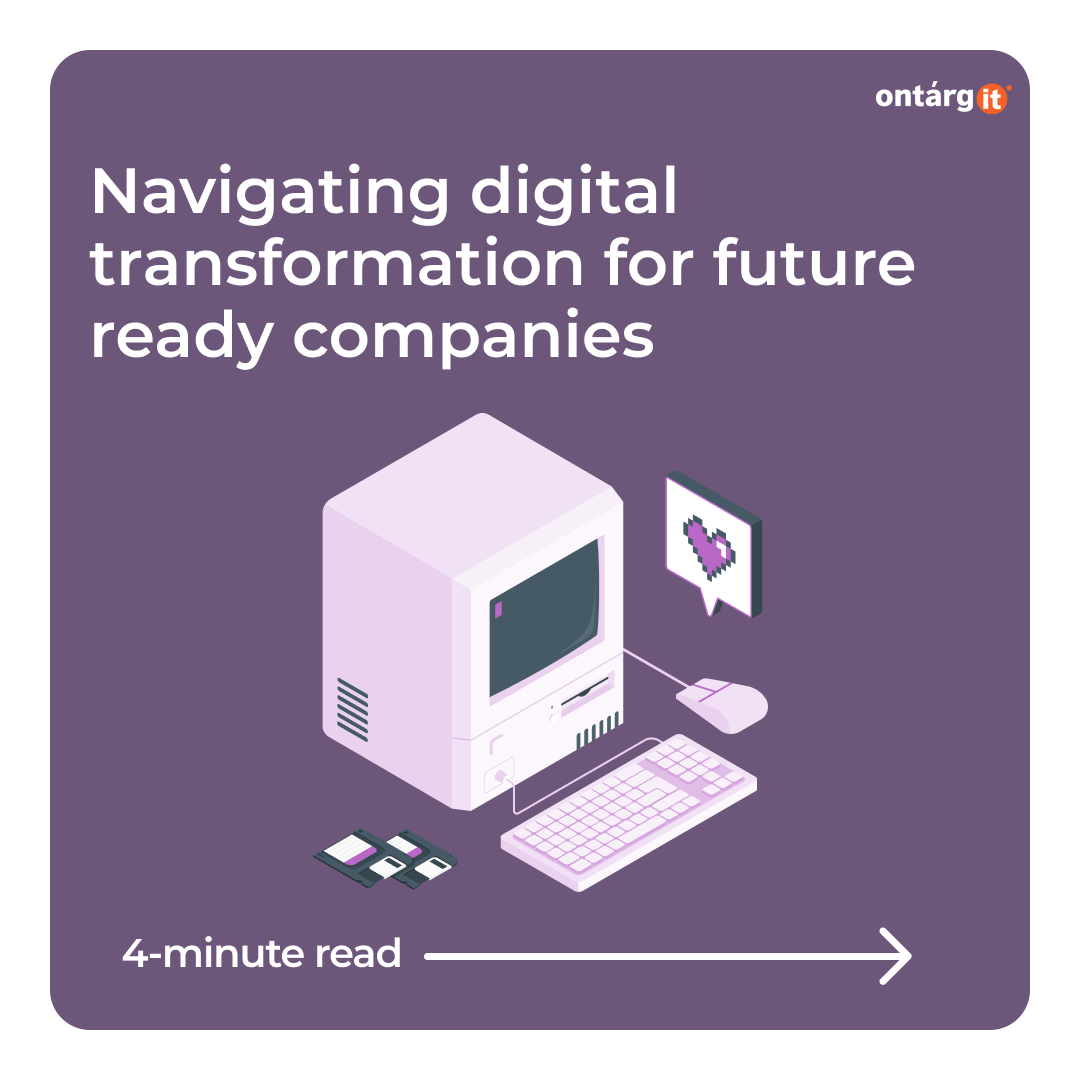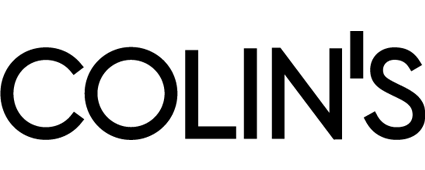I would like to explain the marking and reservation transactions through the user interface.
Dynamics AX 2012
Check reservation transactions – for example open the form Transactions from the Transfer order.
To do this, follow the steps below
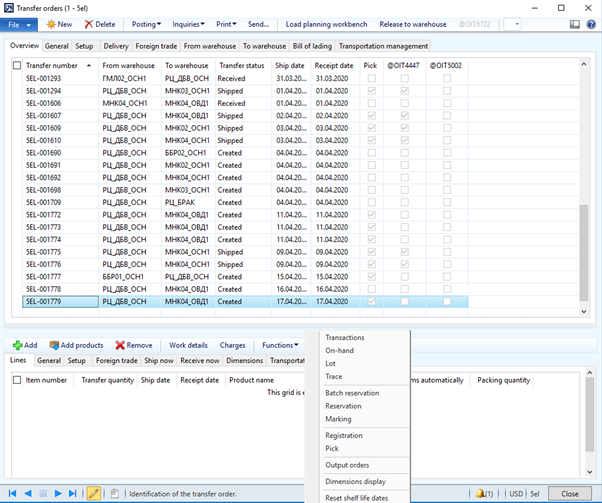
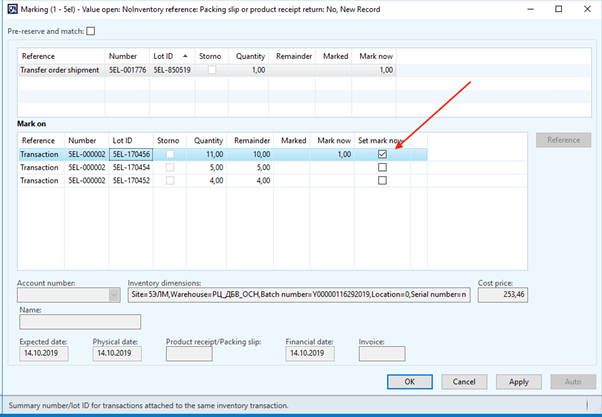
After that, you will see a green sign indicating the marking.
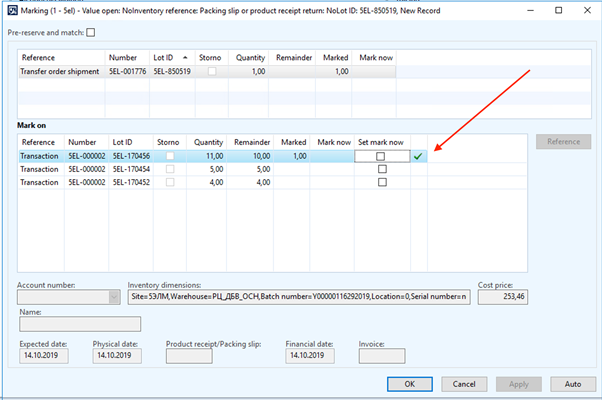
On the Transactions form on the General tab, the field Reference lot will not be empty.
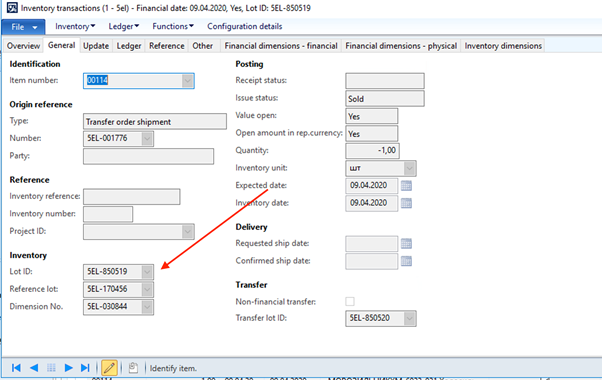
Dynamics 365 FO
For example open the form Transactions from the Sales order.
To do this, follow the steps below
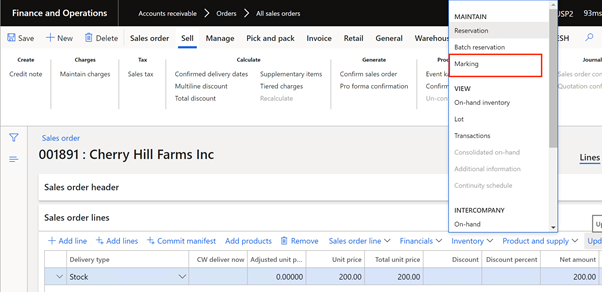
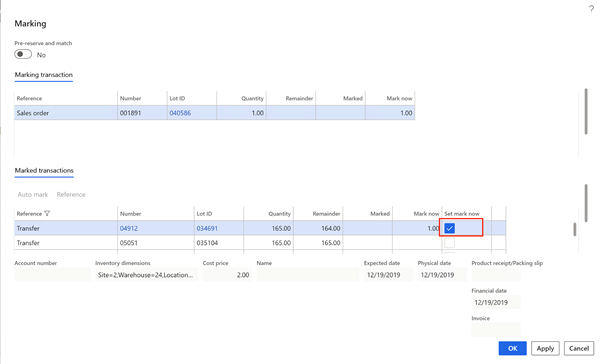
You can use this code to mark transactions throw X ++.
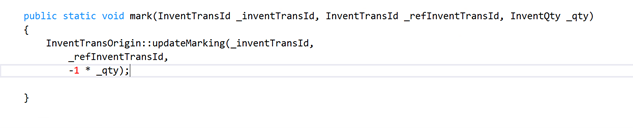
Or you can use this code to mark
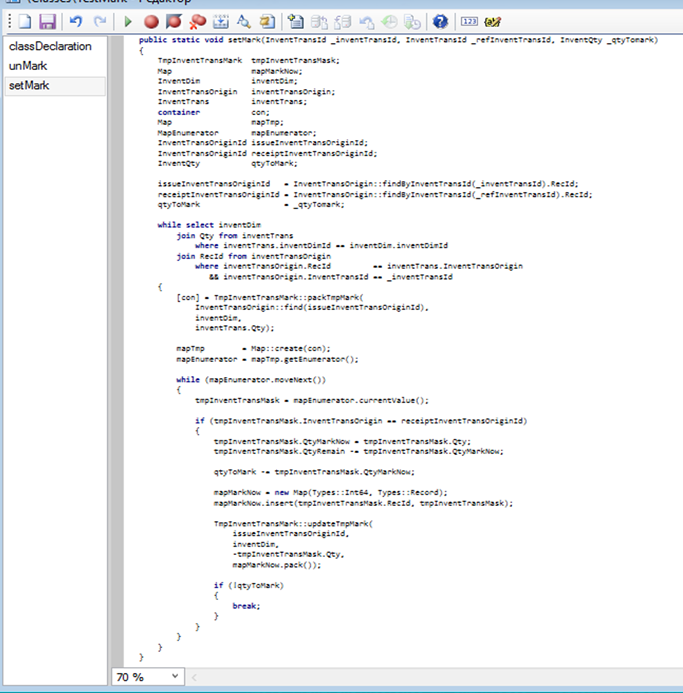
If you want to unmark transactions, you can use this code
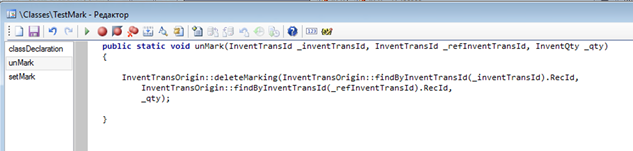
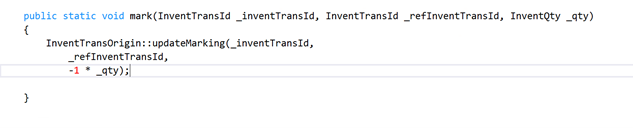
Reservation Dynamics AX 2012
To make reservation transactions in the form Transactions follow the steps below
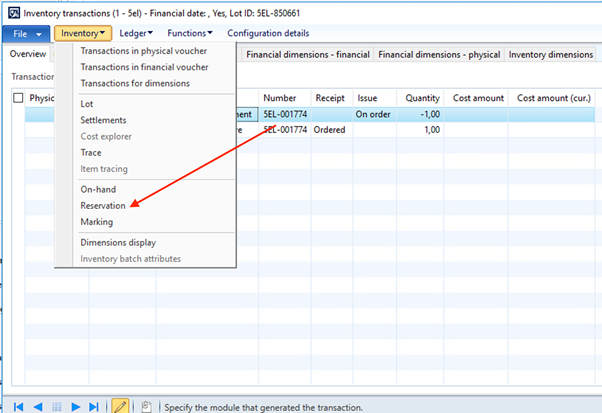
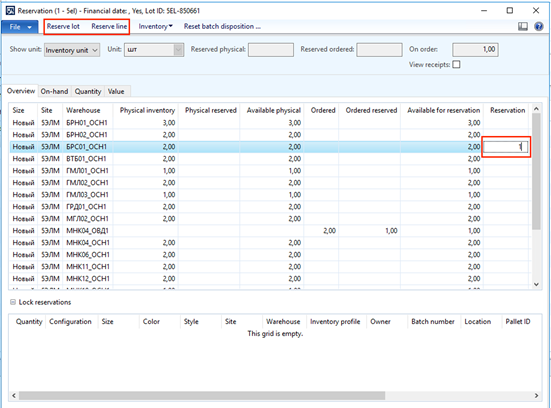
As a result status of the transaction will change to Reserve physical or Reserve ordered.
Reservation D365 FO
To reserve in the form Sales order follow the steps below
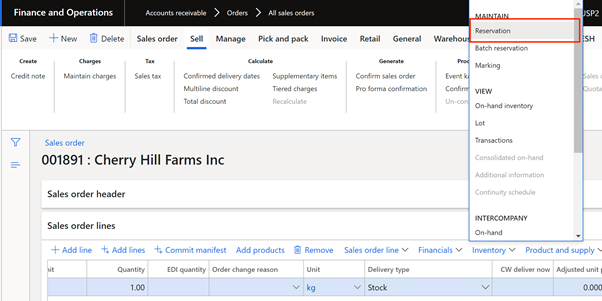
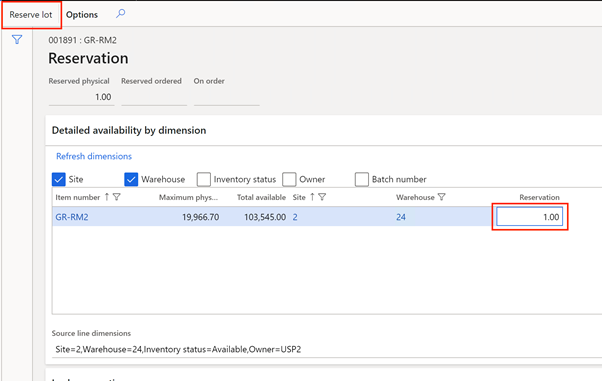
You can use this code to reserve transactions throw X ++.
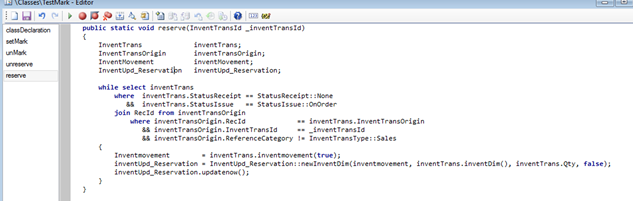
You can use this code to unreserve transactions throw X ++.
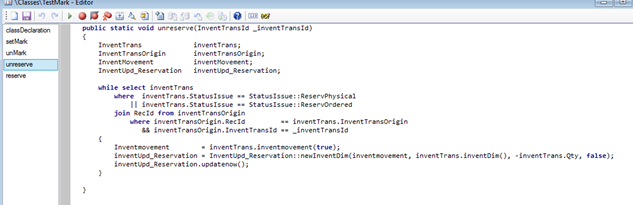
Reserve ordered
If you want to reserve ordered items You should active check box Inventory management > Setup > Inventory management parameters > General->Reserve ordered items
First you should mark selected transactions and then do reservation. Notice! Inventory dimensions must be the same for selected transactions.
For example you can reserve items from purchase or transfer orders.
If the reservation is successful, The transaction status will change to the Reserve ordered.