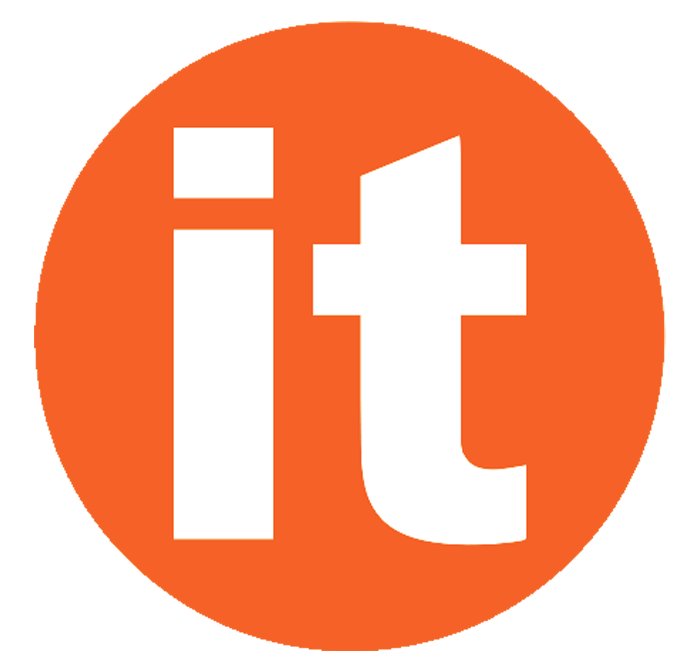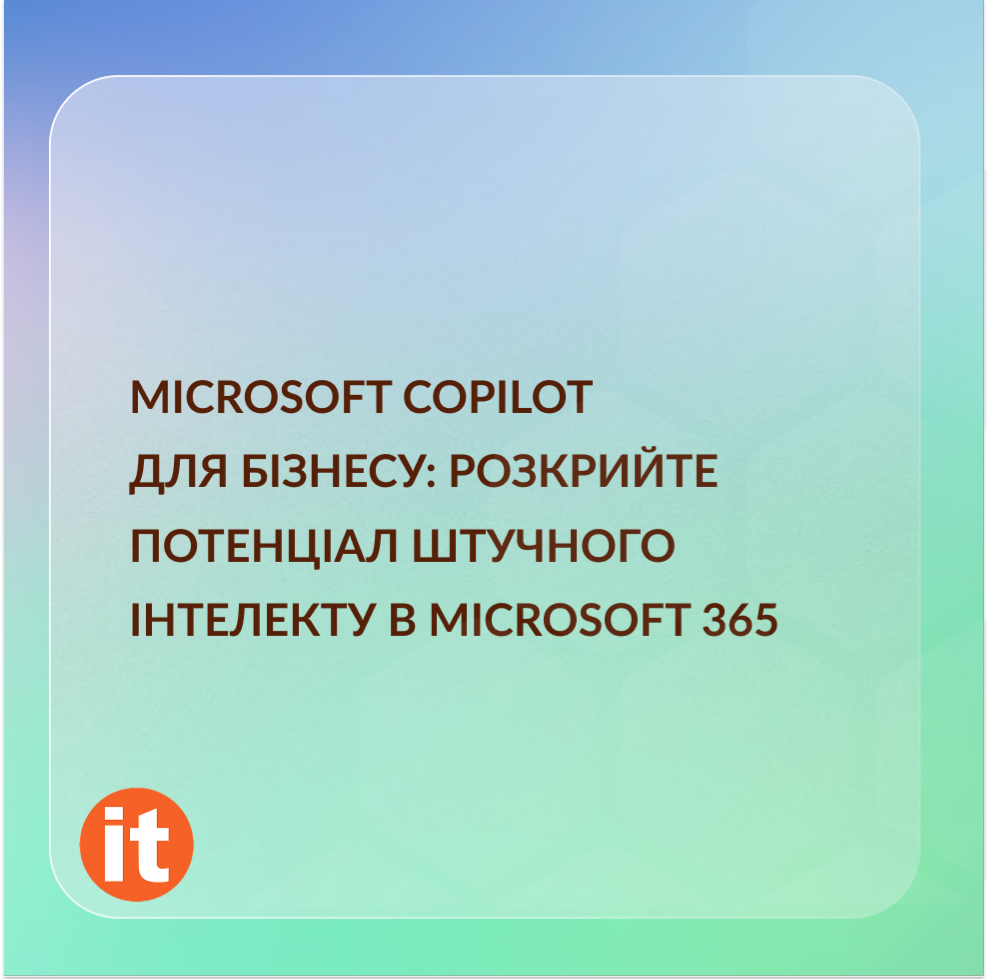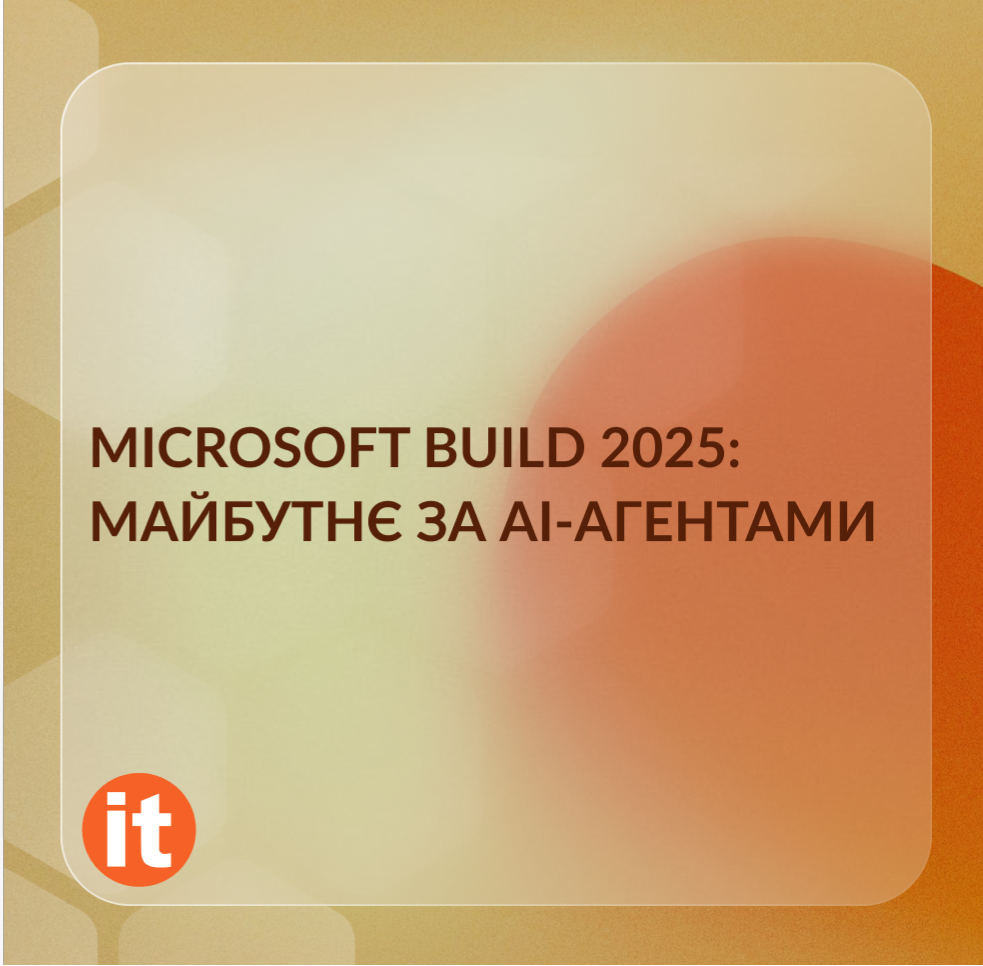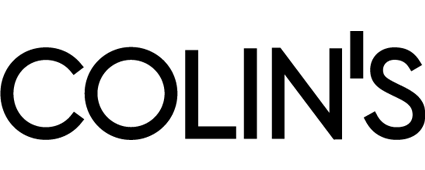Ця стаття пропонує детальний покроковий посібник як створити Copilot у Copilot Studio. Ви дізнаєтеся, як налаштувати Copilot, який допомагає користувачам відповідати на питання про їхні проекти, використовуючи дані з Power Apps (Dataverse) і методологію проектів Prince2. Посібник охоплює все – від початкового налаштування до тестування і розгортання Copilot.
Перш ніж виконувати кроки, переконайтеся, що у вас є необхідні дозволи: доступ адміністратора до середовища Power Apps з увімкненим Dataverse (будь-яка таблиця Dataverse підійде для цього посібника) і достатні права для запуску Copilot Studio і створення власних ботів Copilot.
Етап 1: Перейдіть до Copilot Studio і створіть нового Copilot
Почніть з переходу до Copilot Studio. У середовищі Power Apps перейдіть до розділу «Чат-боти» на панелі навігації або введіть URL-адресу: https://copilotstudio.microsoft.com.
Якщо ви запускаєте Copilot Studio із середовища Power Apps, новий Copilot буде створено автоматично в цьому середовищі. Якщо ні, переконайтеся, що ви вибрали відповідне середовище у верхньому правому куті, перш ніж натиснути кнопку «Новий Copilot».
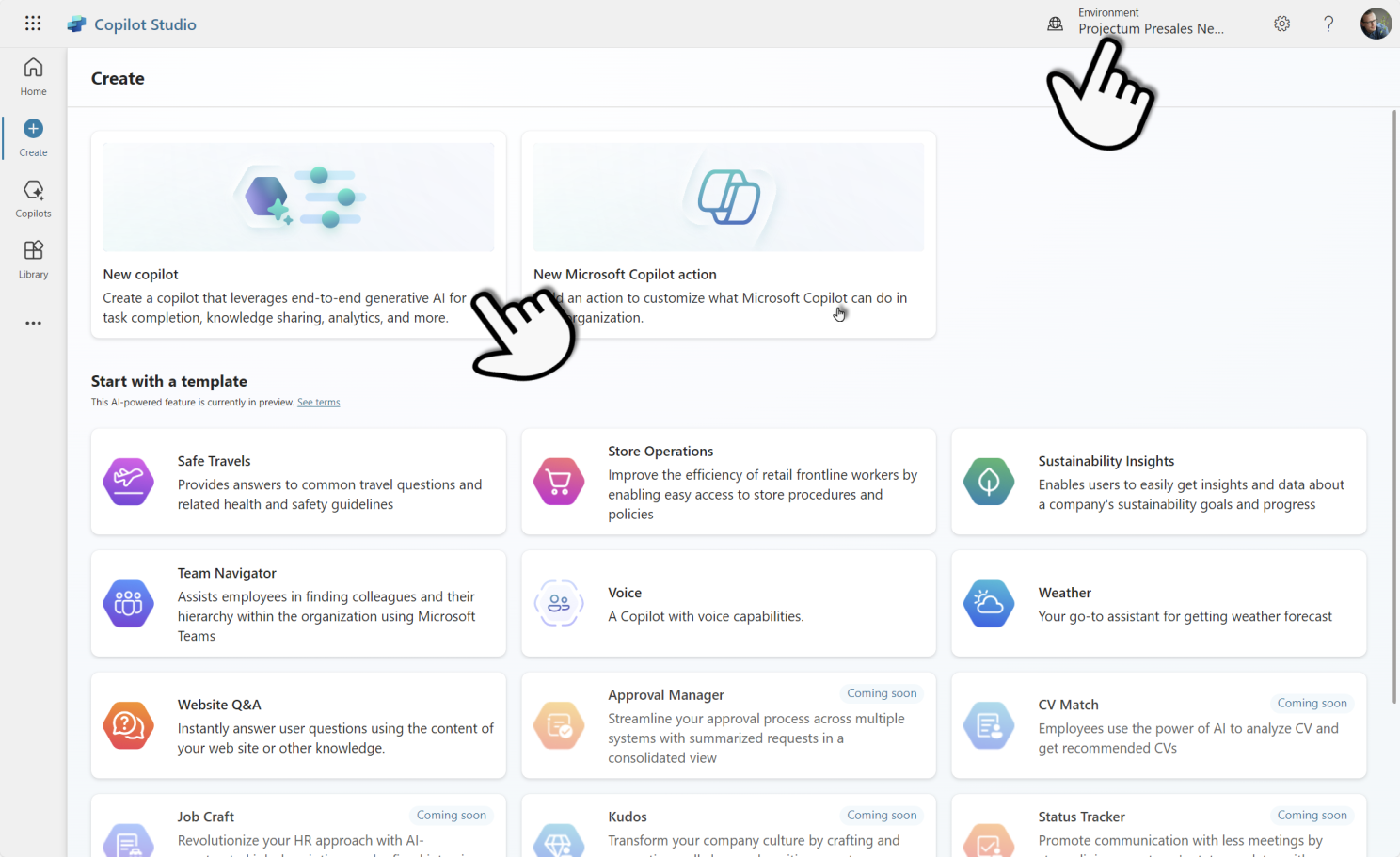
Етап 2: Опишіть свій Copilot
Опинившись у Copilot Studio, щоб створити Copilot у Copilot Studio, опишіть вашого нового Copilot природною мовою. У цьому прикладі Copilot розроблений як чат-бот, який допомагає користувачам з питаннями про проекти компанії, використовуючи джерело даних.
Опис повинен давати Copilot чіткі інструкції щодо того, в чому він буде допомагати користувачам.
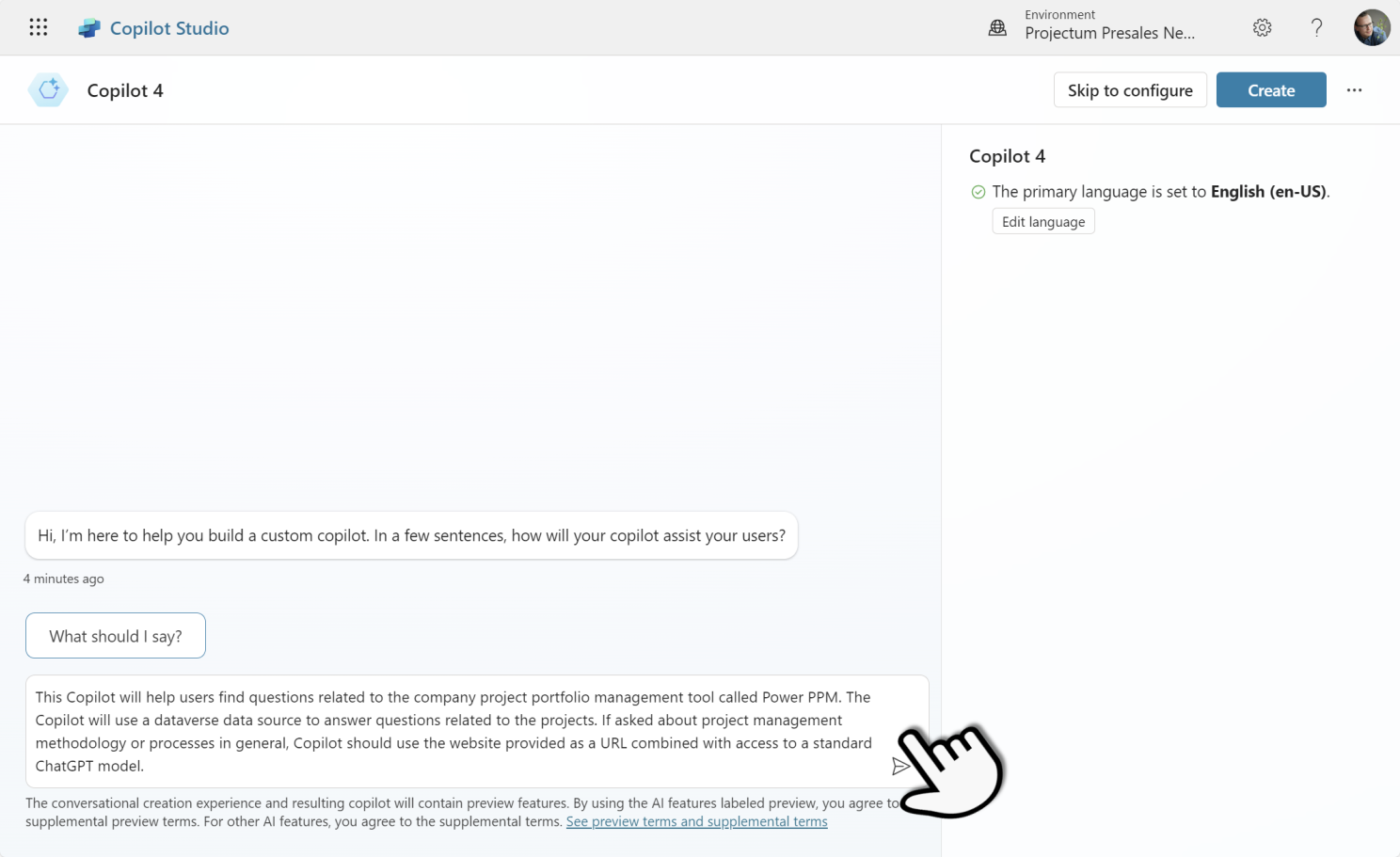
Етап 3: Визначте, як повинен реагувати Copilot
Далі визначте тон і структуру відповідей Copilot. Можливо, ви захочете, щоб Copilot відповідав у ввічливому тоні та надавав відповіді у вигляді пунктів або таблиць, де це доречно. Це гарантує, що відповіді будуть чіткими і відповідатимуть стилю спілкування вашої компанії.
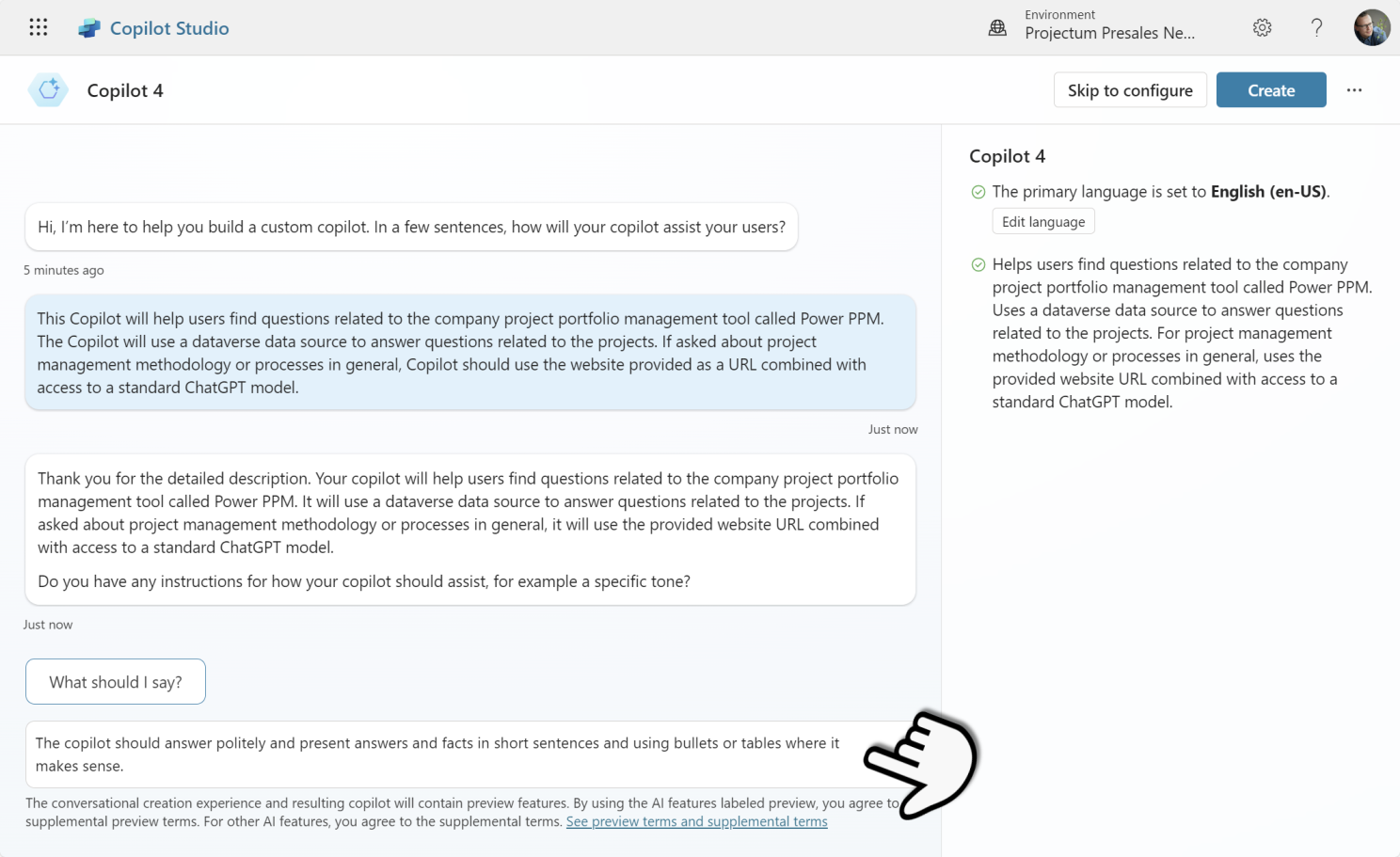
Етап 4: Виберіть веб-джерела для отримання додаткової інформації
Тепер Copilot Studio попросить вас вибрати веб-джерела, які ви хочете використовувати для отримання відповідей на питання управління проектами, наприклад, веб-сайт з методологією Prince2. Ви також можете використовувати внутрішні ресурси компанії, такі як папка SharePoint або конкретні документи, які описують, як ваша організація працює з проектами.
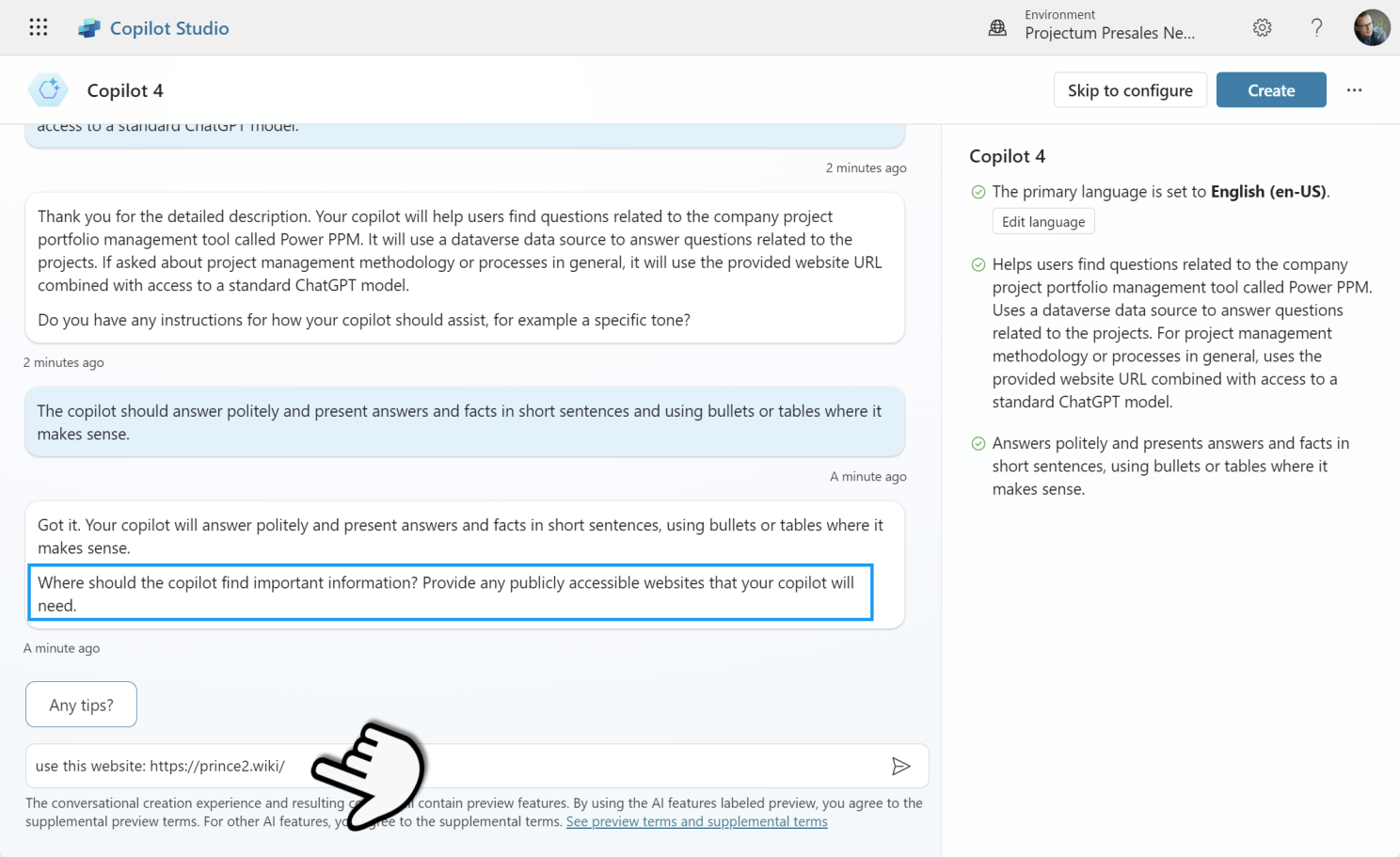
Етап 5: Завершіть початкове налаштування, щоб створити Copilot у Copilot Studio.
Коли ви описали свій Copilot і його стиль відповідей, щоб створити Copilot у Copilot Studio, скажіть Copilot, що ви закінчили, набравши «I am done». На цьому етапі Copilot завершить обробку введених даних і наданого вами опису.
Якщо ви задоволені налаштуваннями, натисніть «Створити» у верхньому правому куті або продовжуйте вдосконалювати опис, якщо це необхідно, до завершення.
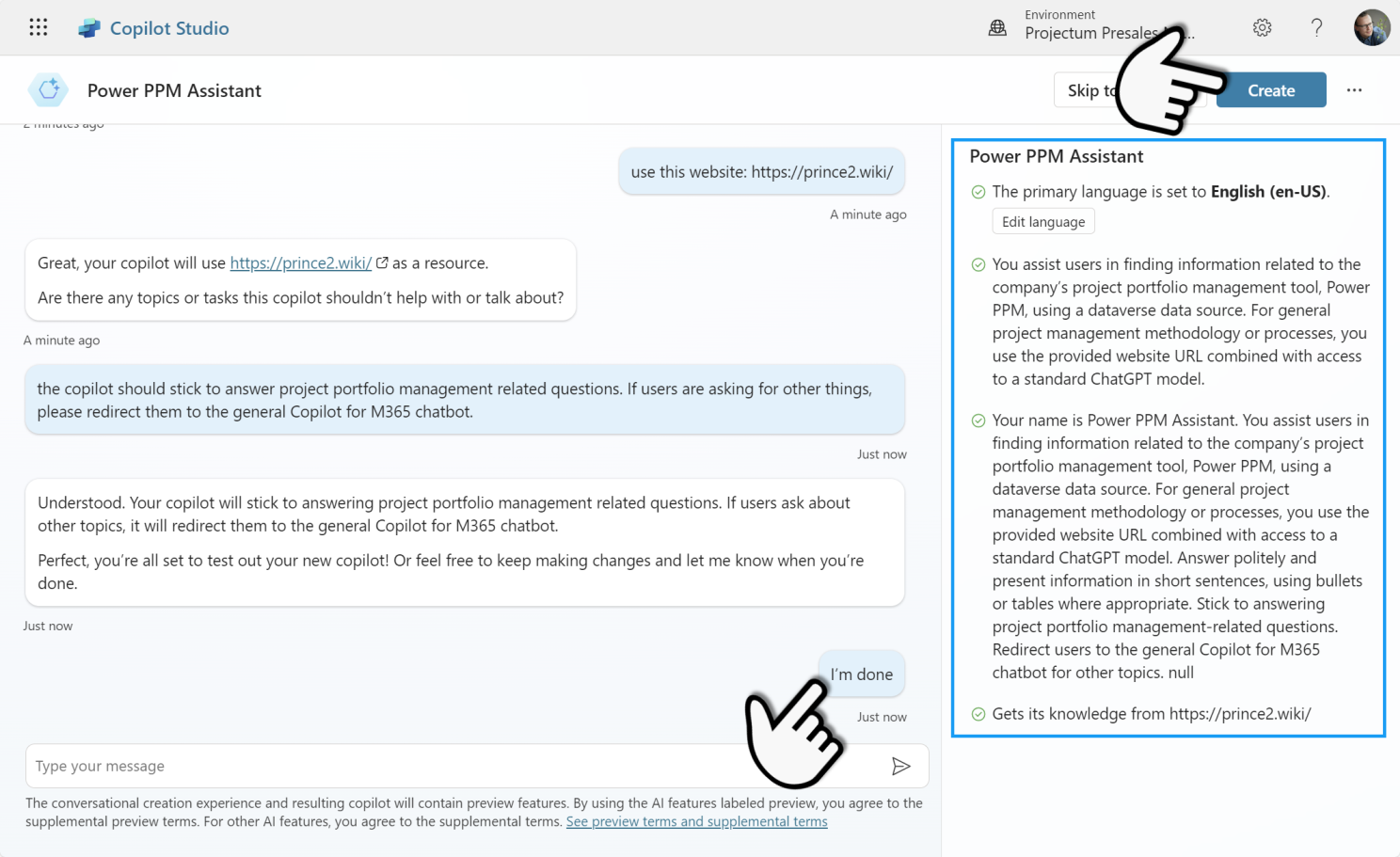
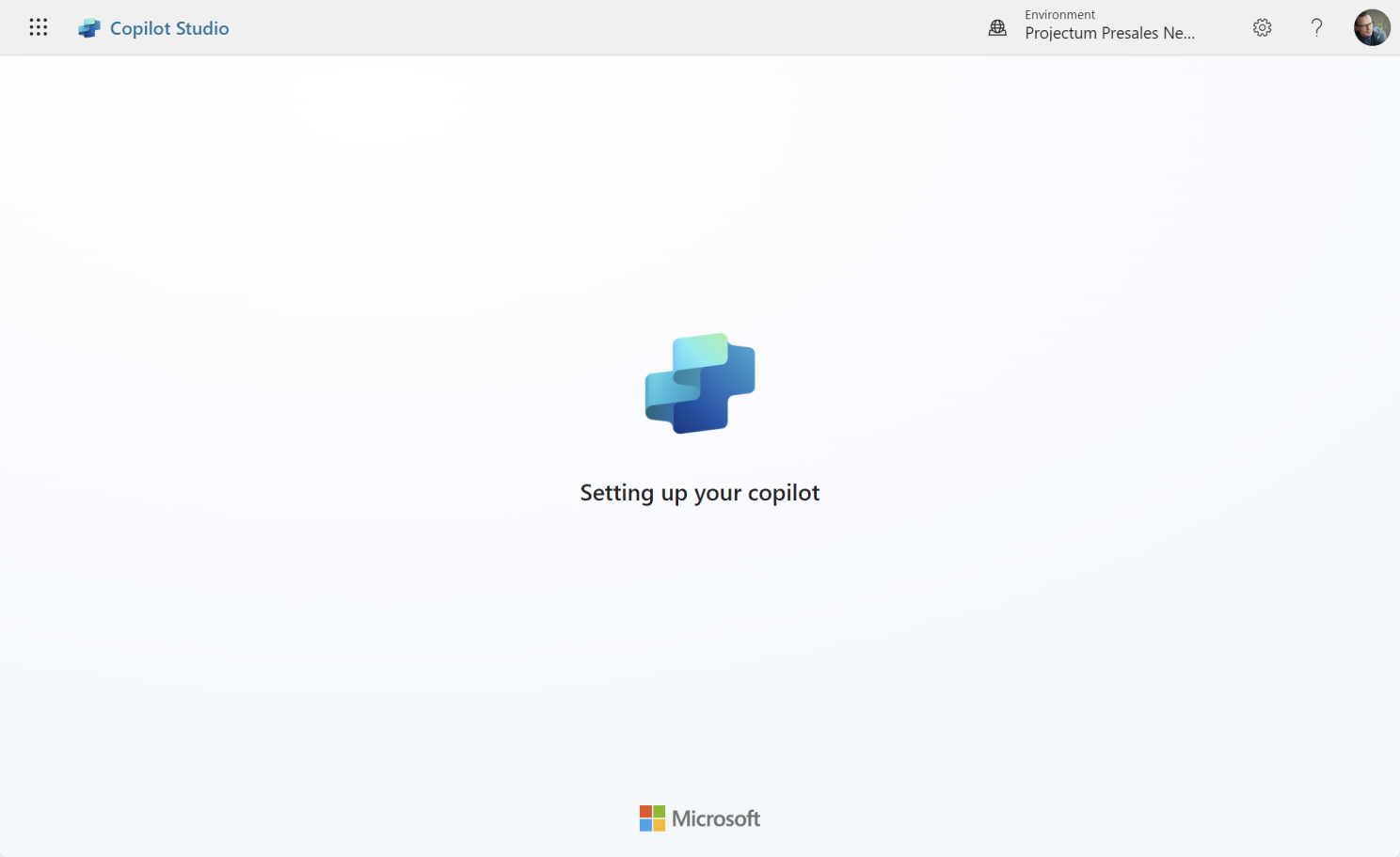
Етап 6: Дочекайтеся завершення конфігурації
Після завершення налаштування Copilot Studio знадобиться кілька хвилин, щоб налаштувати ваш новий Copilot. Щоб створити Copilot в Copilot Studio, важливо дочекатися завершення цього процесу, перш ніж продовжувати. Ви можете дізнатися, коли конфігурація завершиться, звернувши увагу на напис «завантаження» в описі.
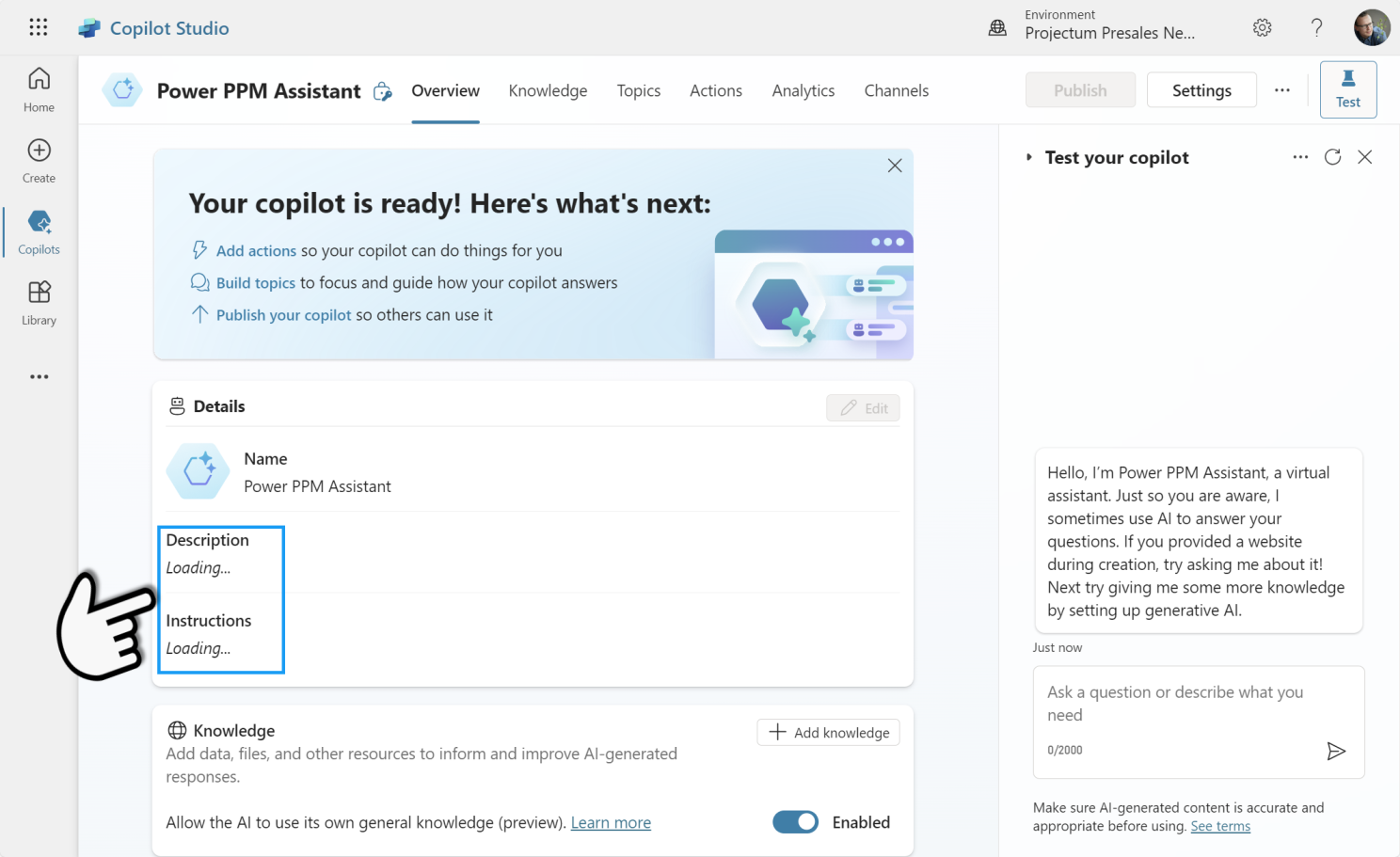
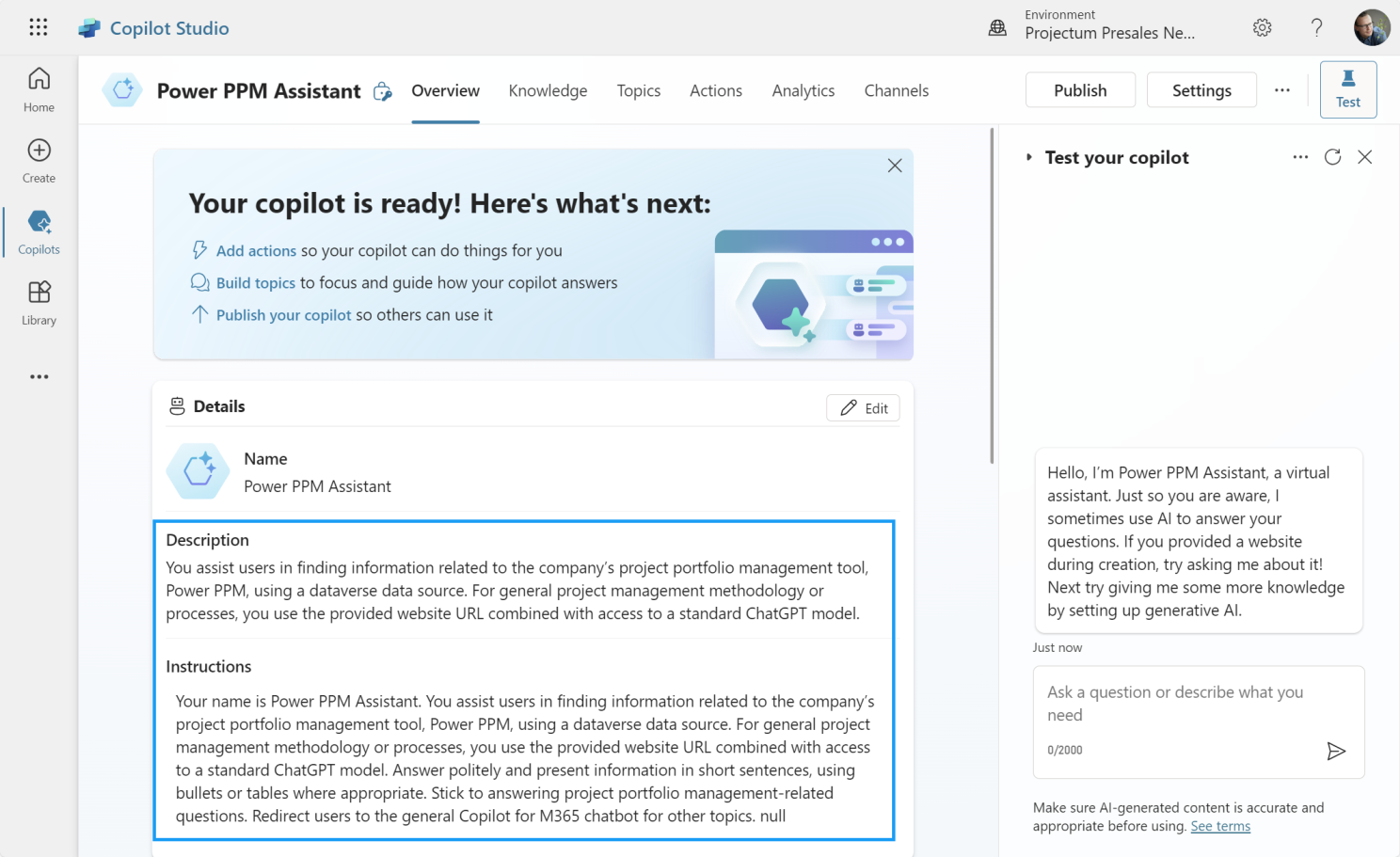
Етап 7: Видаліть навчальні теми
Коли створюється новий Copilot, він включає три приклади «Тем», щоб допомогти новим користувачам зрозуміти концепцію тем. Теми, по суті, визначають, що має відбуватися, коли користувачі запитують про певні речі, наприклад, «Допоможіть мені створити SWOT-аналіз».
Хоча вони можуть бути корисними для розуміння того, як працюють теми, щоб якісно створити Copilot в Copilot Studio рекомендується вимкнути ці стандартні «Уроки 1, 2 і 3», щоб запобігти плутанині при взаємодії з вашим новоствореним Copilot.
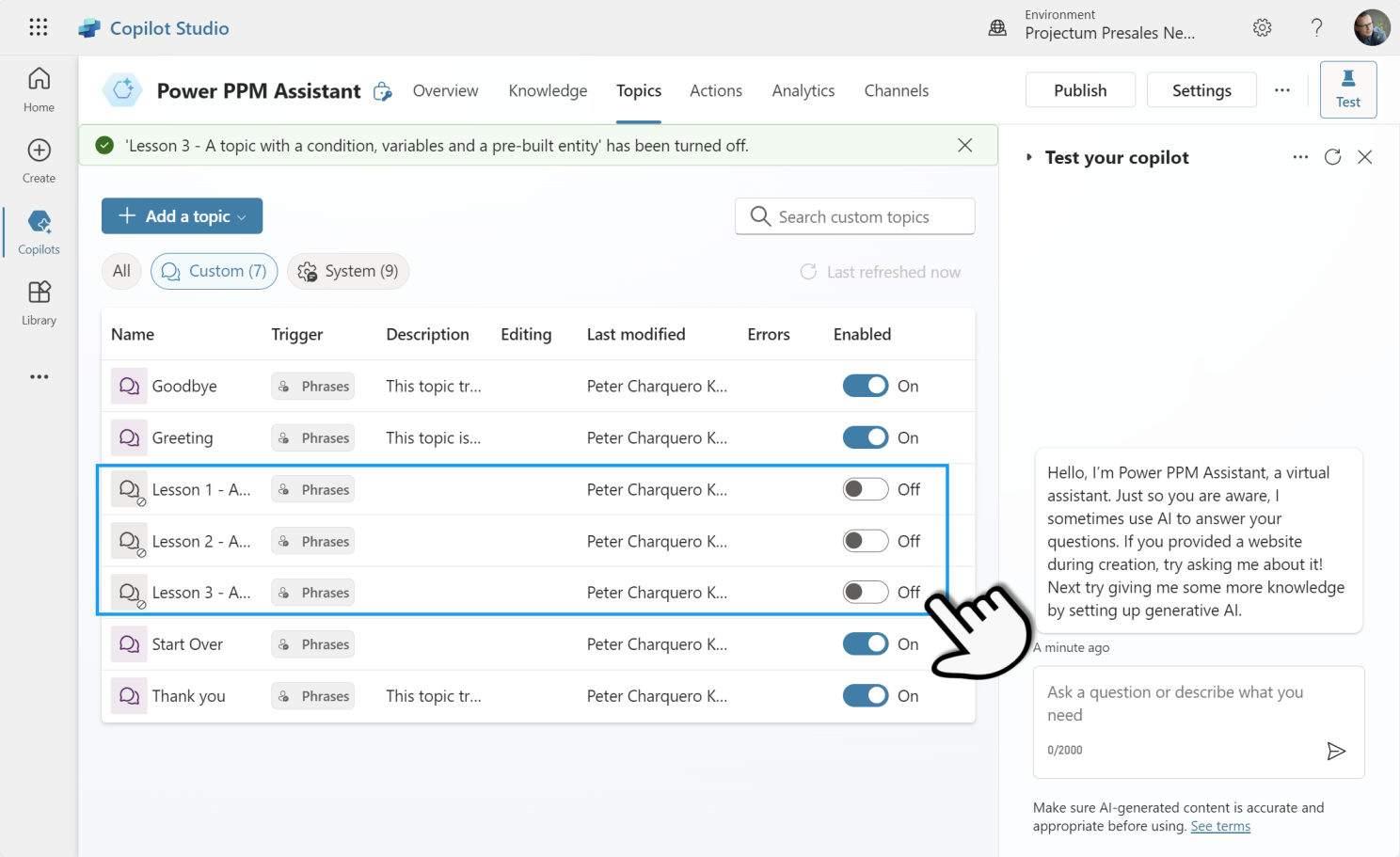
Етап 8: Додавання джерела Power Apps (Dataverse)
Почніть налаштування Copilot з переходу на вкладку «Знання». Тут ви побачите джерело знань веб-сайту Prince2, яке ви додали раніше. Тепер ви додасте нові знання, використовуючи одну або кілька таблиць Dataverse з Power Apps.
Важливо: Щоб правильно створити Copilot у Copilot Studio, треба знати, що джерела даних працюватимуть, лише якщо у налаштуваннях автентифікації у Copilot Studio встановлено значення «Автентифікація з Microsoft». Переконайтеся, що ця опція увімкнена в налаштуваннях.
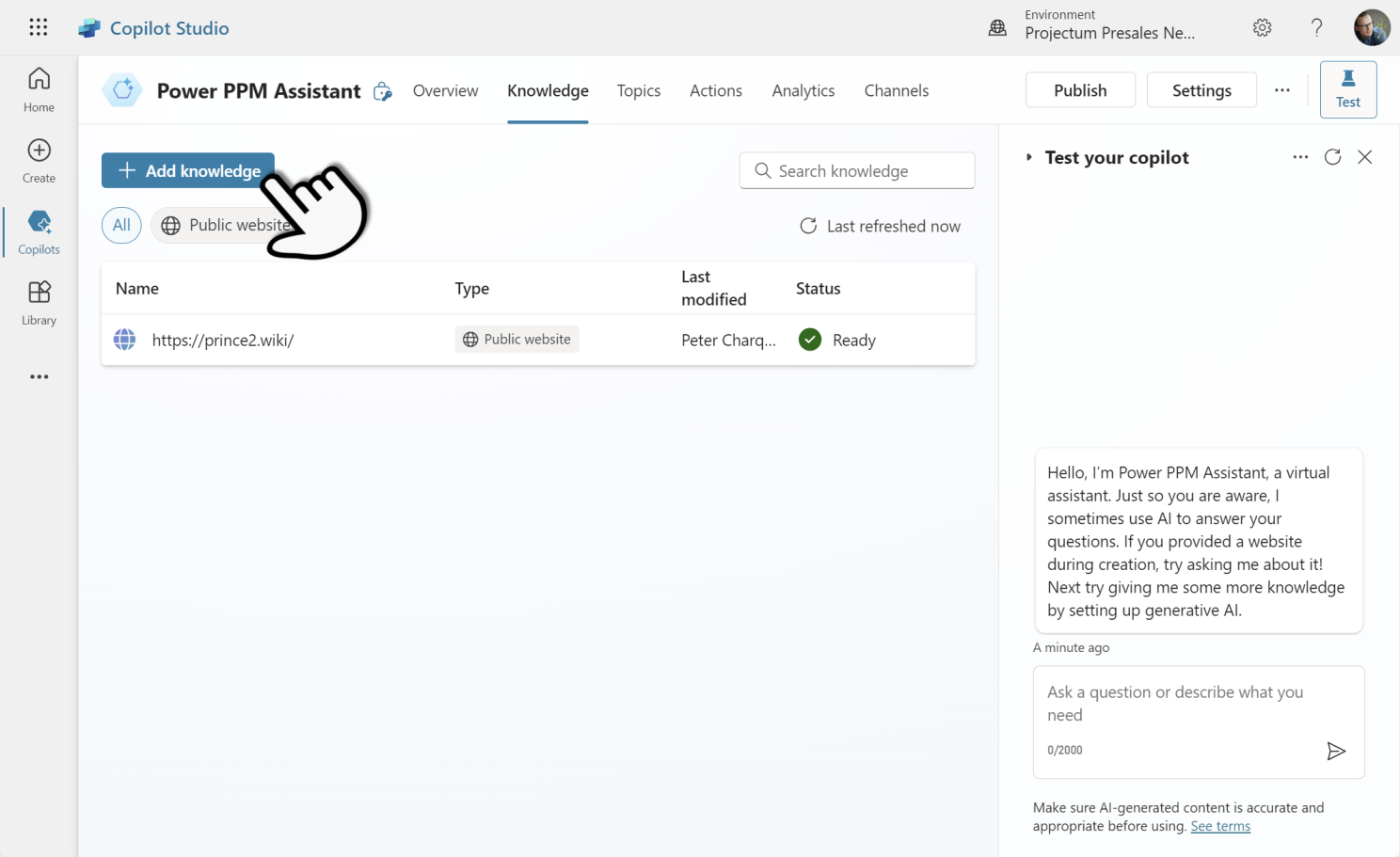
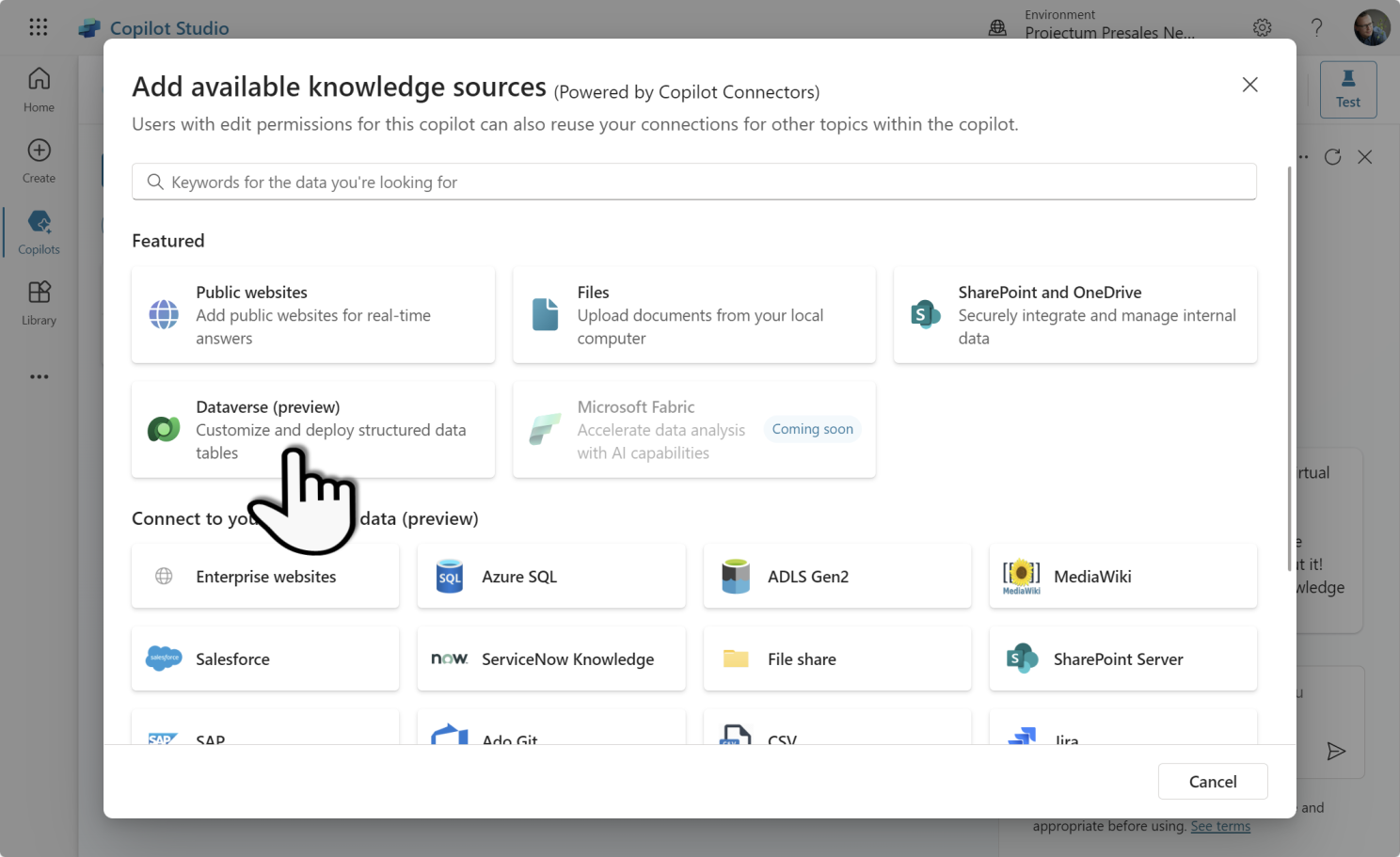
Етап 9: Виберіть відповідні таблиці Dataverse
Після підключення до джерела даних Copilot Studio відобразить усі доступні таблиці у тому ж середовищі, де було створено ваш Copilot. Наприклад, в Power PPM (Управління портфелем проектів) таблиця, яка містить інформацію про проекти, має назву «Project» як ім’я відображення, і «pum_initiative» як системне ім’я: «pum_initiative».
Щоб налаштувати Copilot в Copilot Studio, прокрутіть список або знайдіть таблиці, які ви хочете включити в базу знань Copilot. У нашому прикладі ми використаємо лише таблицю «Project».
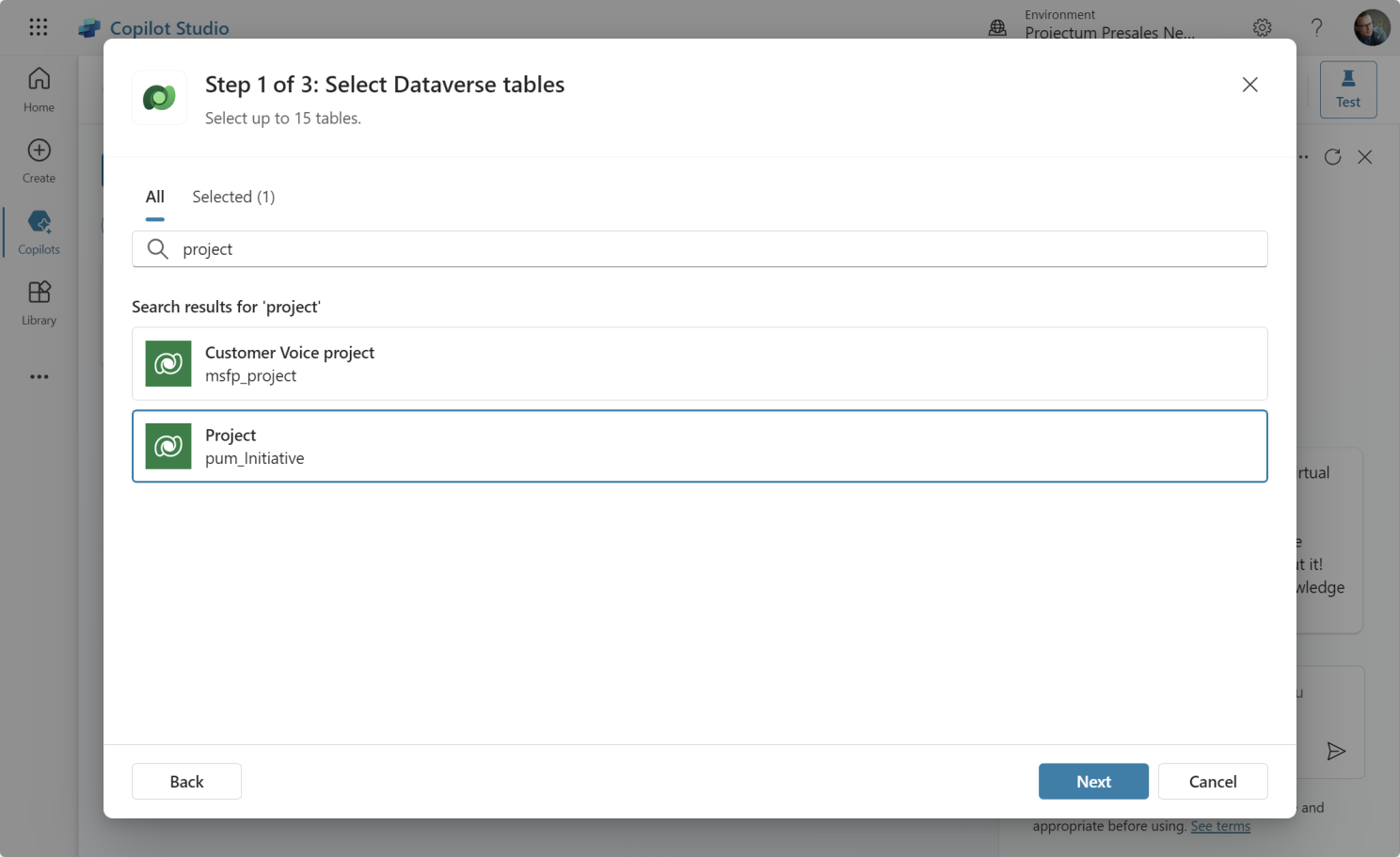
Етап 10: Визначте роль кожного джерела даних
Далі детально поясніть, для чого буде використовуватися кожне джерело або таблиця. Надання змістовних описів має вирішальне значення для запобігання плутанини, особливо коли задіяно кілька таблиць або джерел. Без чітких пояснень ваш Copilot може надати неправильні або неповні відповіді на запитання користувачів.
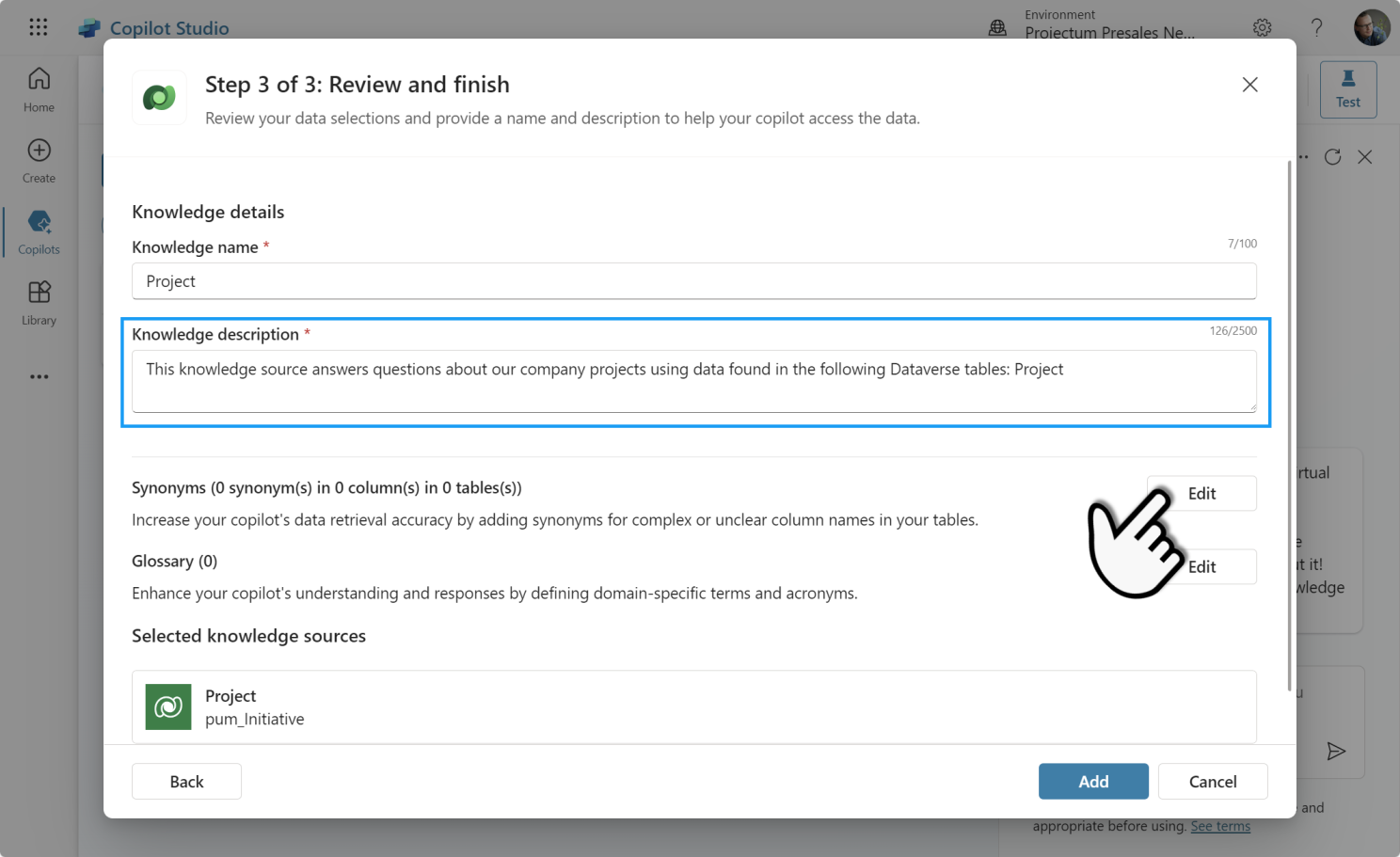
Крок 11: Додайте синоніми та словник (щоб створити Copilot у Copilot Studio це не обов’язково)
Хоча цей крок не є обов’язковим, ви можете покращити розуміння Copilot, додавши синоніми до ключових термінів. Наприклад, якщо користувачі часто запитують про «Керівника проекту», але ця інформація зберігається в полі під назвою «Власник», ви можете використовувати синоніми, щоб заповнити цю прогалину. Додавання цих альтернативних термінів допоможе вашому Copilot краще зрозуміти специфічну мову управління проектами вашої компанії.
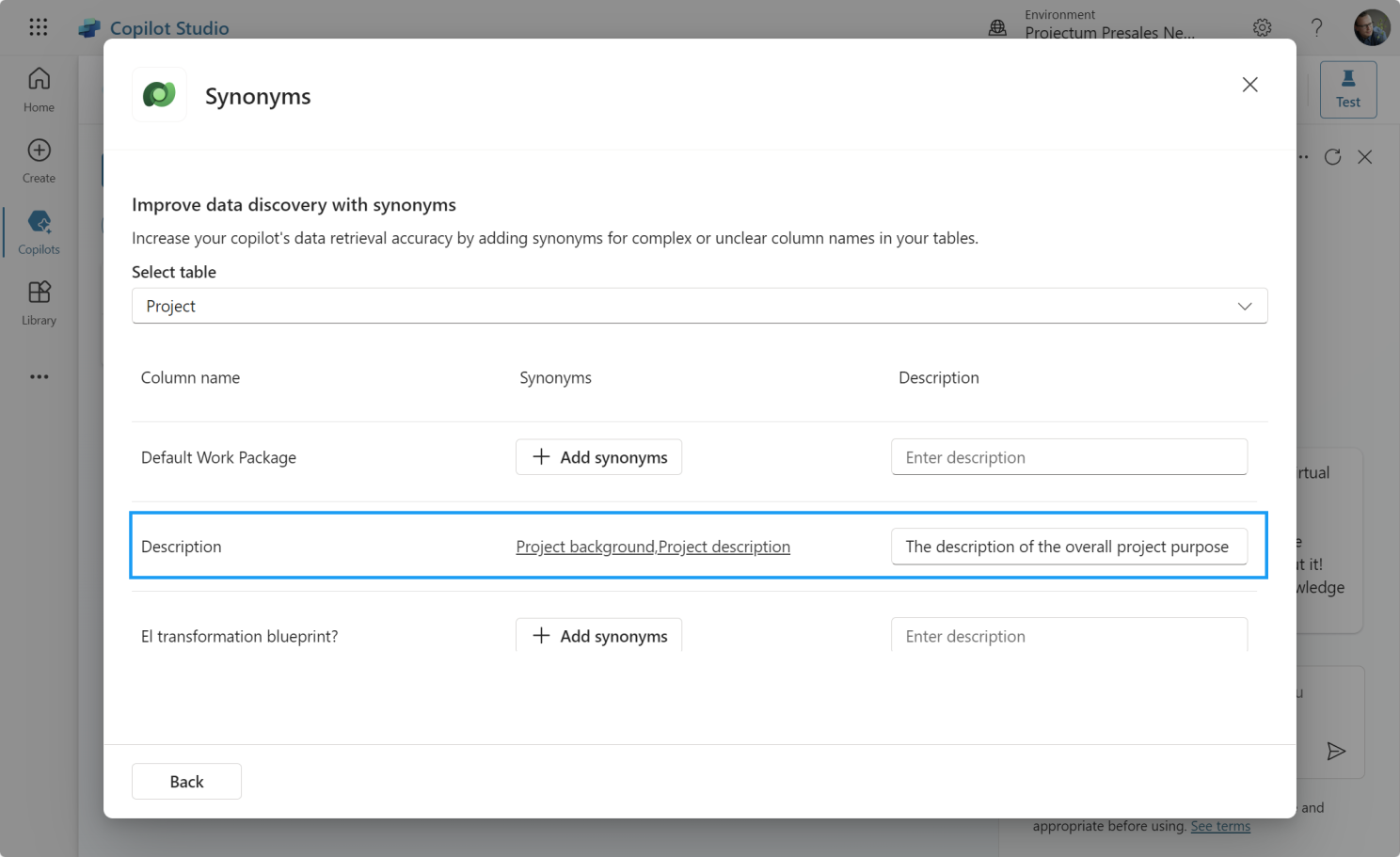
Крок 12: Дочекайтеся індексації DataVerse
Після додавання джерела даних Copilot Studio знадобиться деякий час, щоб проіндексувати інформацію. Протягом цього часу ви побачите статус «У процесі». Однак ви можете продовжувати працювати над іншими аспектами Copilot, поки чекаєте на завершення процесу індексування.
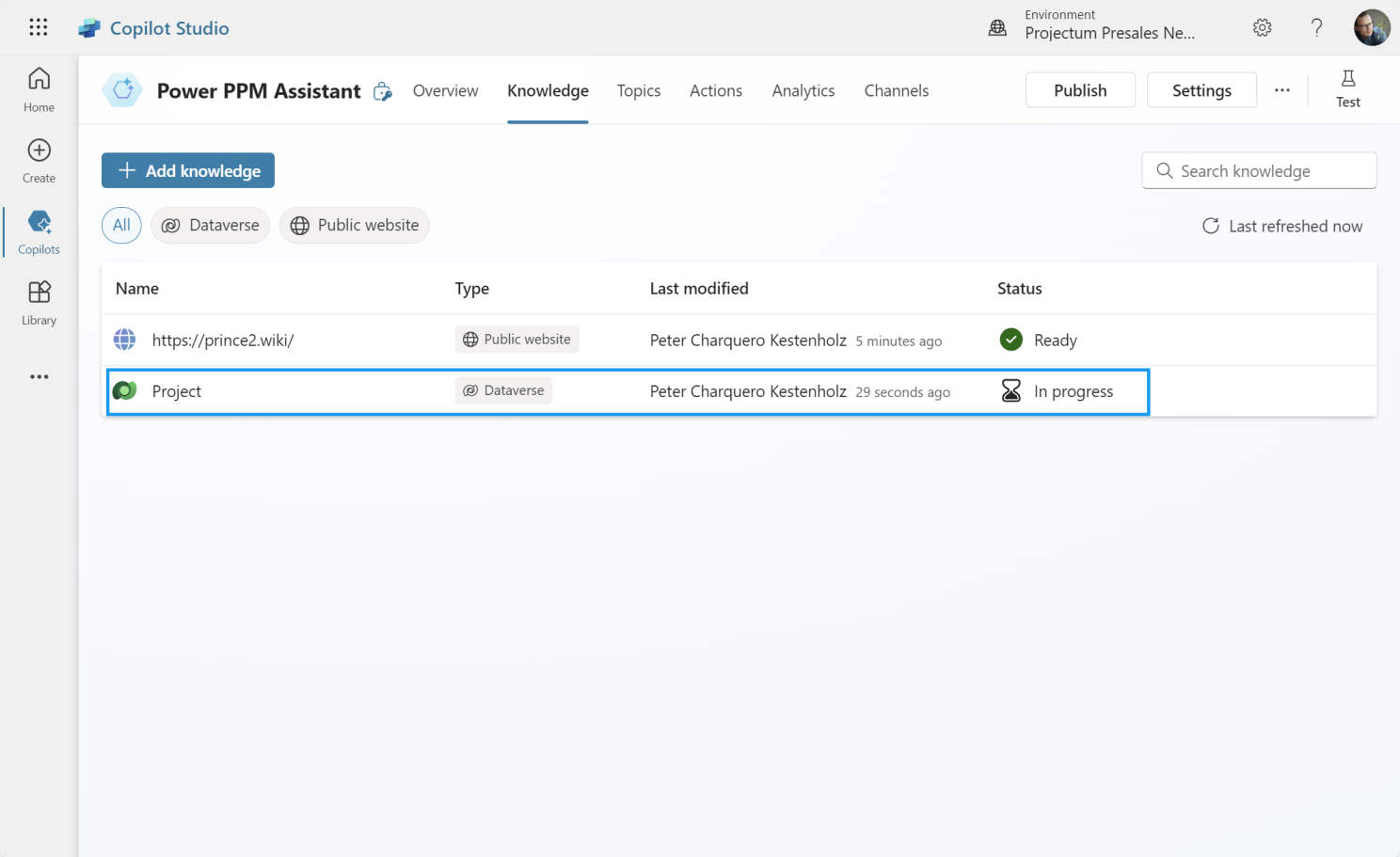
Крок 13: Увімкнення або вимкнення загальних знань
Однією з нових і цікавих функцій Copilot Studio є можливість увімкнути модель загальних знань ChatGPT. Ця функція дозволяє Copilot відповідати на широкий спектр запитань, навіть тих, що не пов’язані з вашими конкретними джерелами даних.
Ви можете легко увімкнути або вимкнути цю функцію. Навіть якщо вона увімкнена, ви можете обмежити Copilot відповідями лише на питання з управління проектом, вказавши це в описі під час початкового налаштування. Наприклад, навіть якщо користувач запитує рецепт шоколадного торта, ваш Copilot знатиме, що відповідатиме на питання, пов’язані з управлінням проектом.
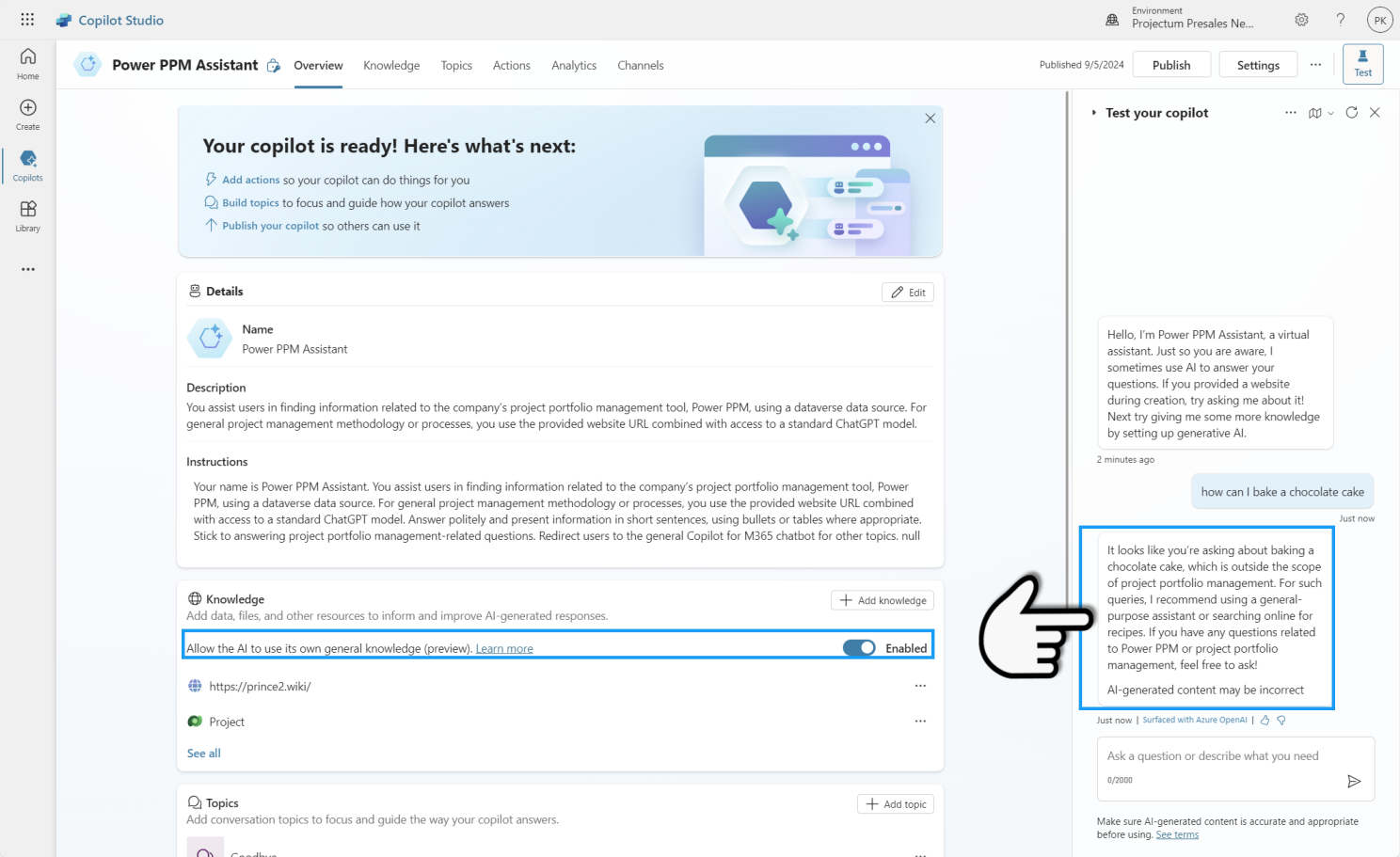
Крок 14: Виберіть між класичним і генеративним режимами взаємодії, щоб налаштувати Copilot у Copilot Studio
Ще один ключовий параметр, який потрібно налаштувати – це те, як ваш кастомний Copilot взаємодіє з користувачами. Ви можете вибрати між «класичним» та «генеративним» режимами.
У цьому гайді про те, як створити Copilot у Copilot Studio ми використовуватимемо Генеративний режим і дозволимо Copilot керувати розмовами самостійно. Однак, якщо ви віддаєте перевагу більшому контролю, класичний режим може краще підійти для вашого випадку використання.
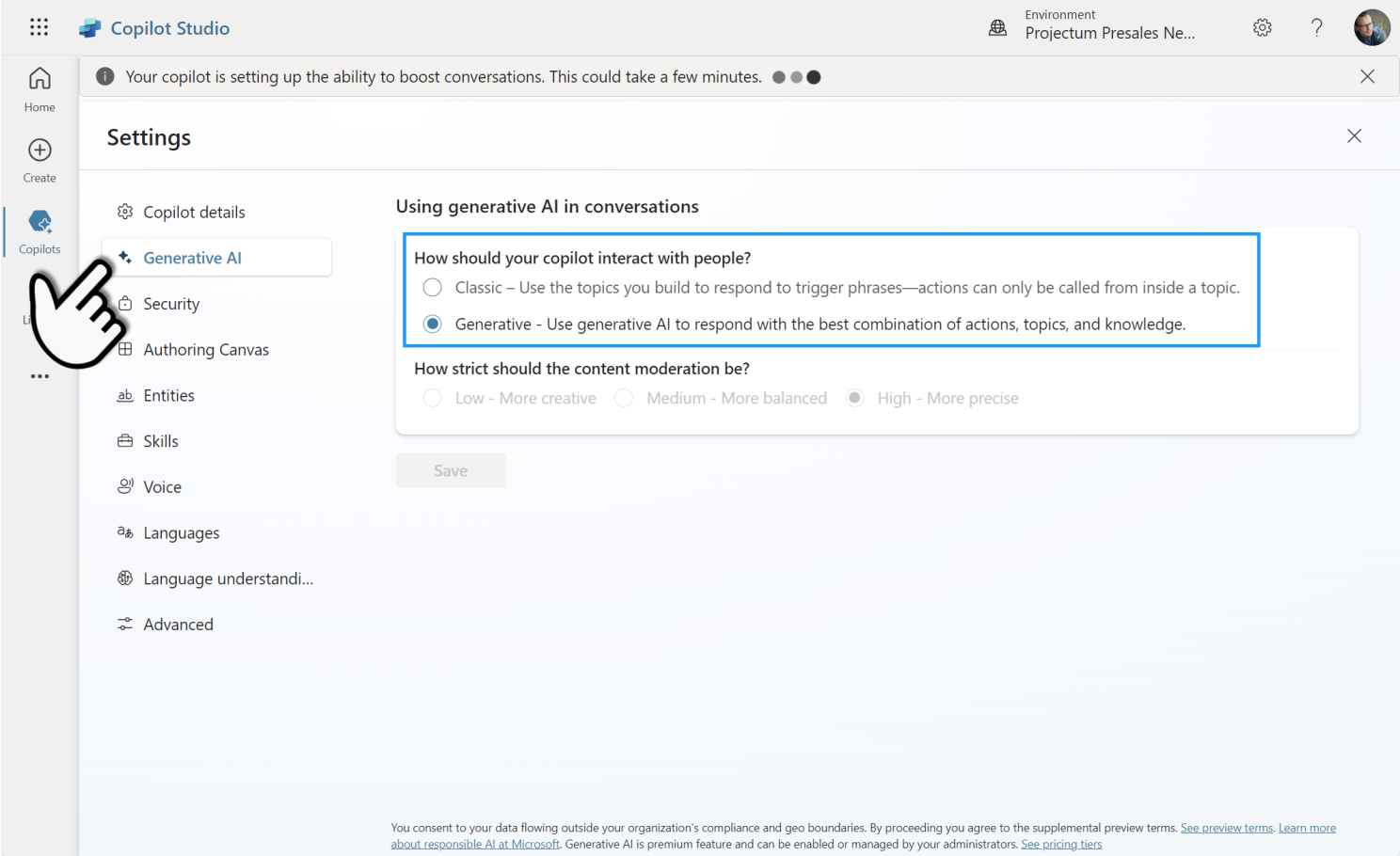
Крок 15: Перевірте ваш Copilot (перевірка веб-джерела)
Тепер, коли ви завершили базові налаштування, настав час протестувати Copilot. У цьому прикладі ми поставимо відкрите запитання про запуск проекту на етапі планування. Хоча ми не згадуємо Prince2 прямо, Copilot знатиме, як отримати інформацію з вікі-сторінки Prince2 на основі джерел знань, які ми налаштували.
Copilot також надасть гіперпосилання на джерело, що дозволить користувачам дізнатися більше, якщо це необхідно.
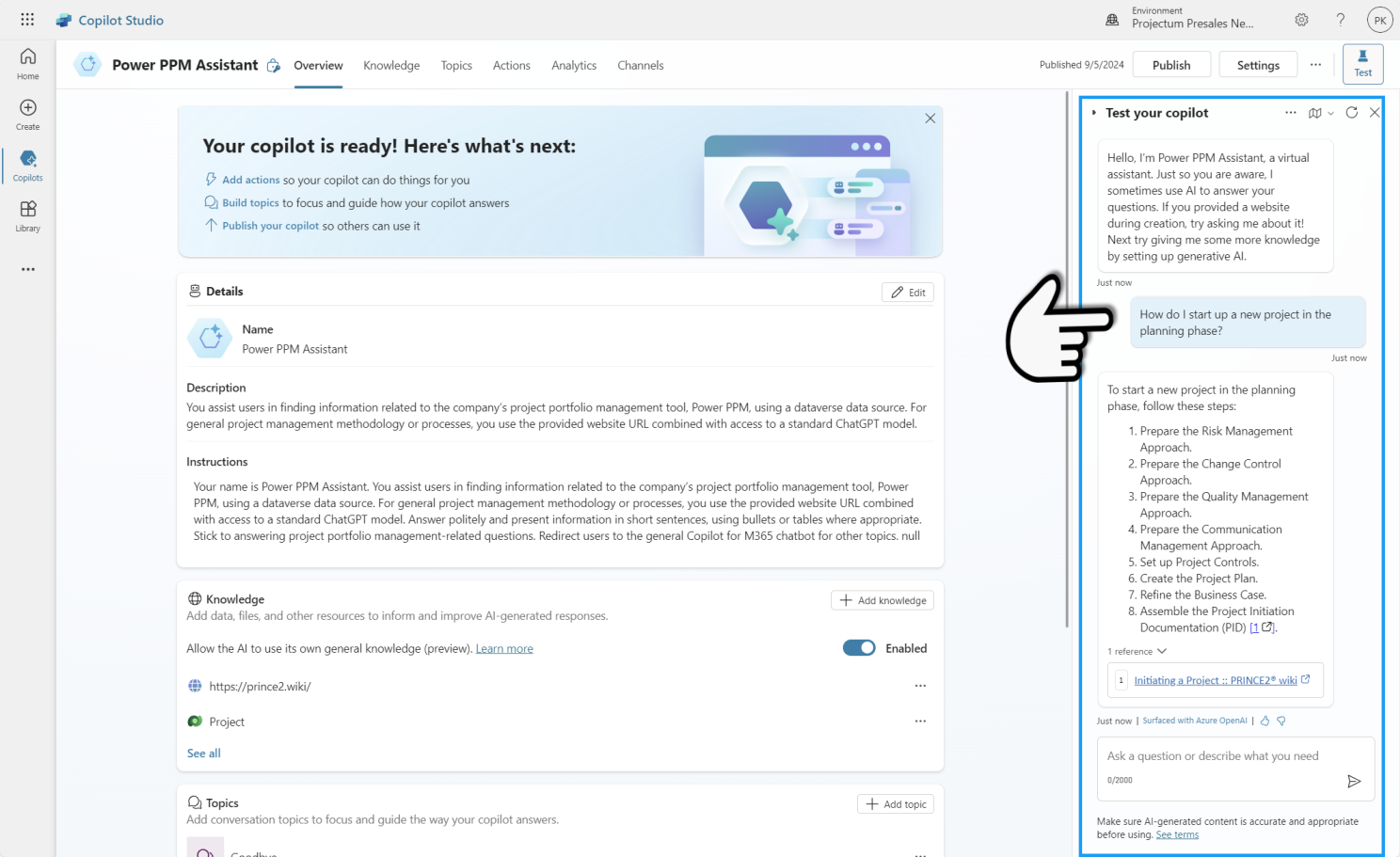
Етап 16: Перевірте свій Copilot (тест на основі даних)
Для другого тесту давайте запитаємо три найдорожчі проекти за загальним бюджетом, представленим у вигляді маркерів, включаючи власника проекту. Дані для цього запиту повинні надходити з системи Power PPM, використовуючи таблицю Dataverse, яку ми надали раніше, як джерело знань.
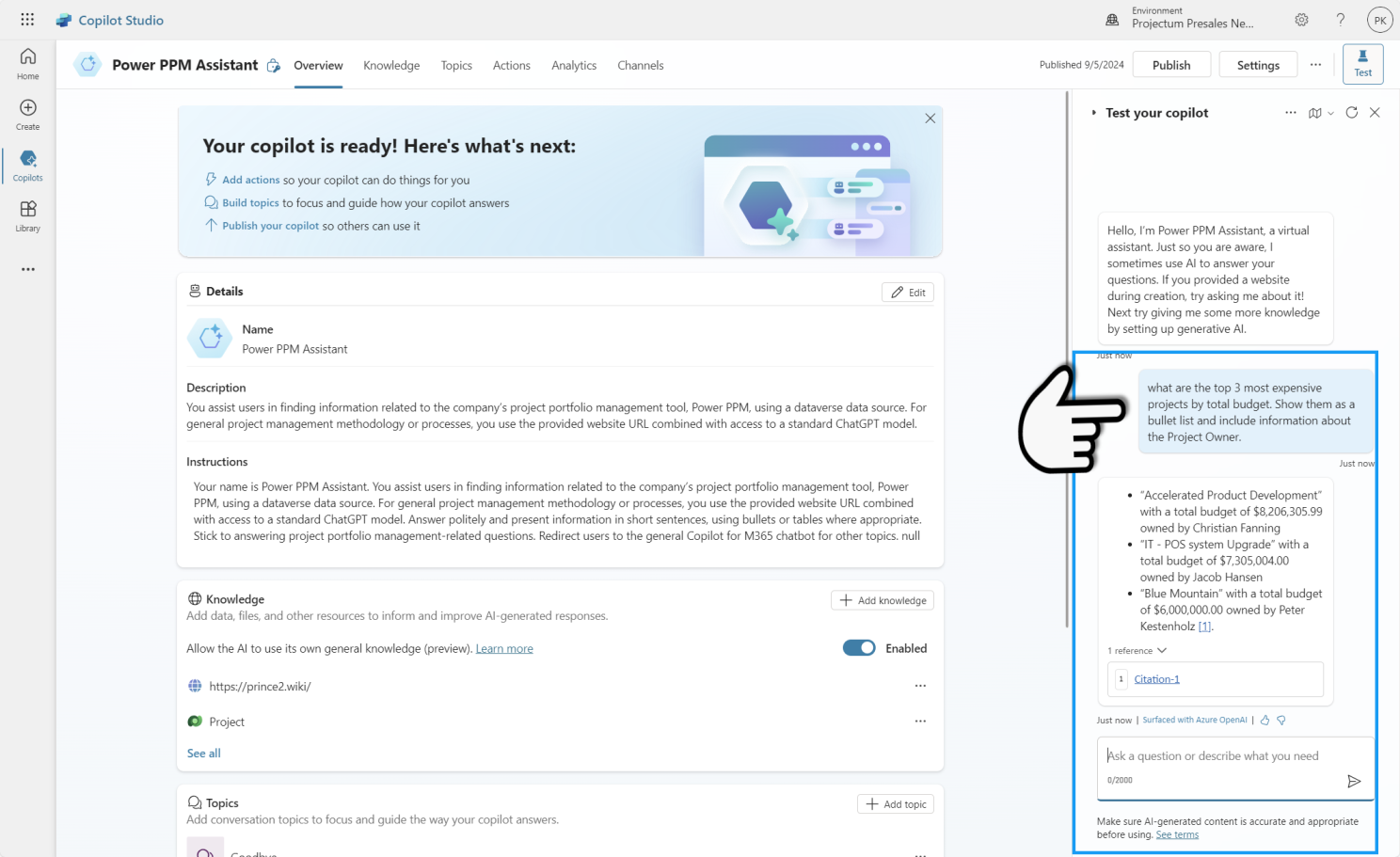
Етап 17: Розгортання Copilot у Teams – завершальний крок у тому, як створити Copilot у Copilot Studio
Якщо ви задоволені роботою Copilot, ви можете розгорнути його в Microsoft Teams для подальшого тестування. Перейдіть на вкладку «Канали» і розгорніть Copilot, щоб зробити його доступним для кінцевих користувачів у Teams.
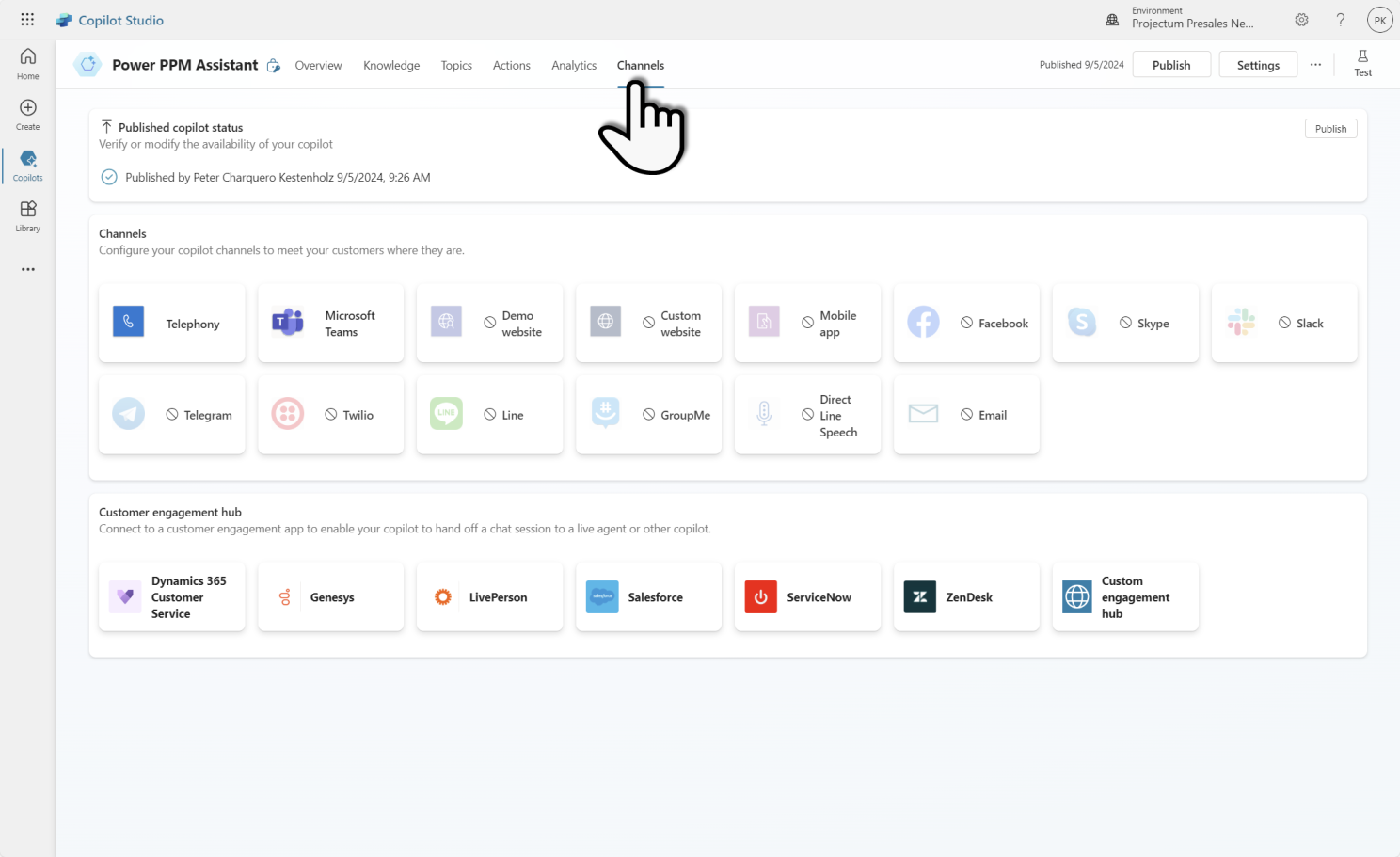
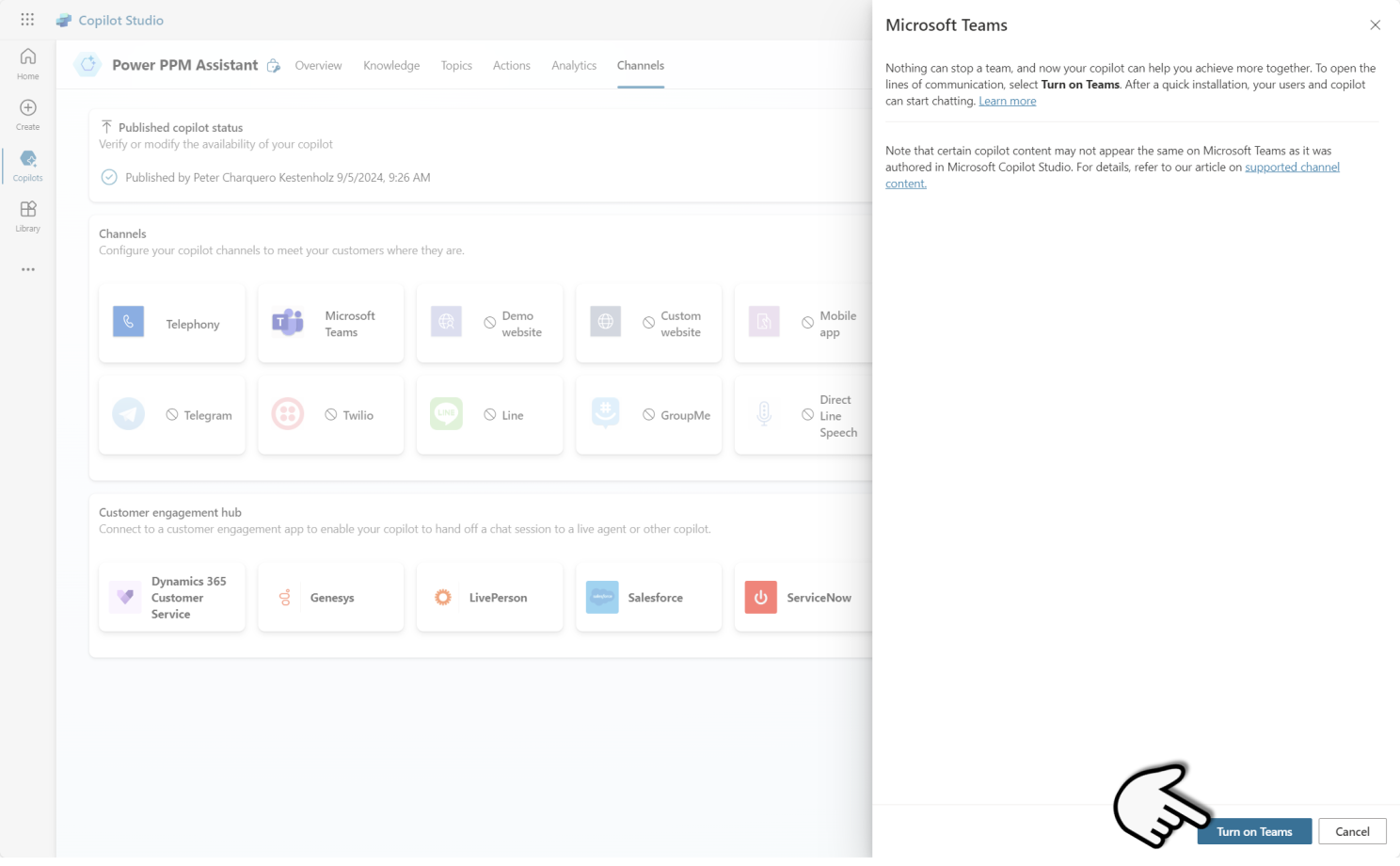
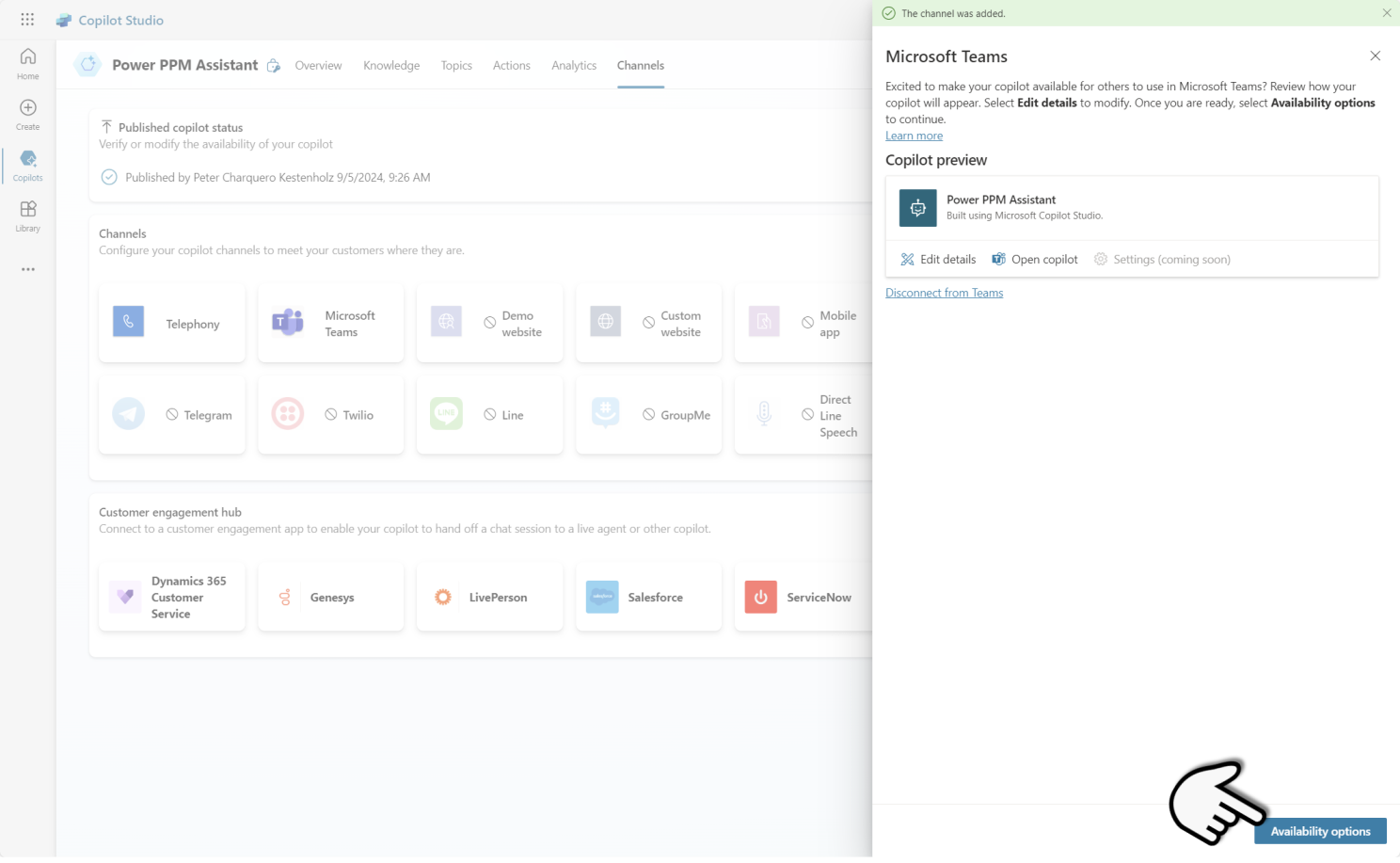
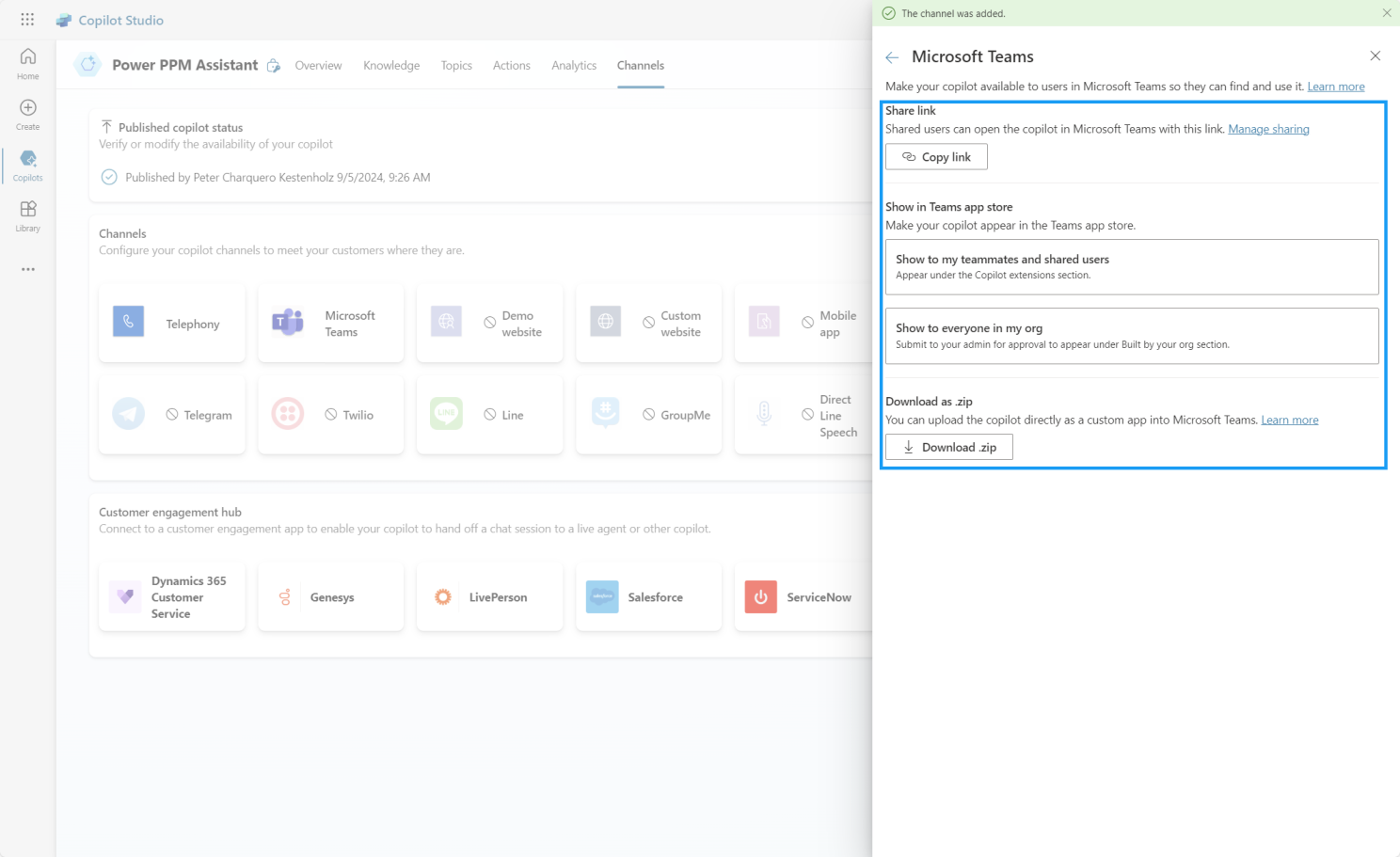
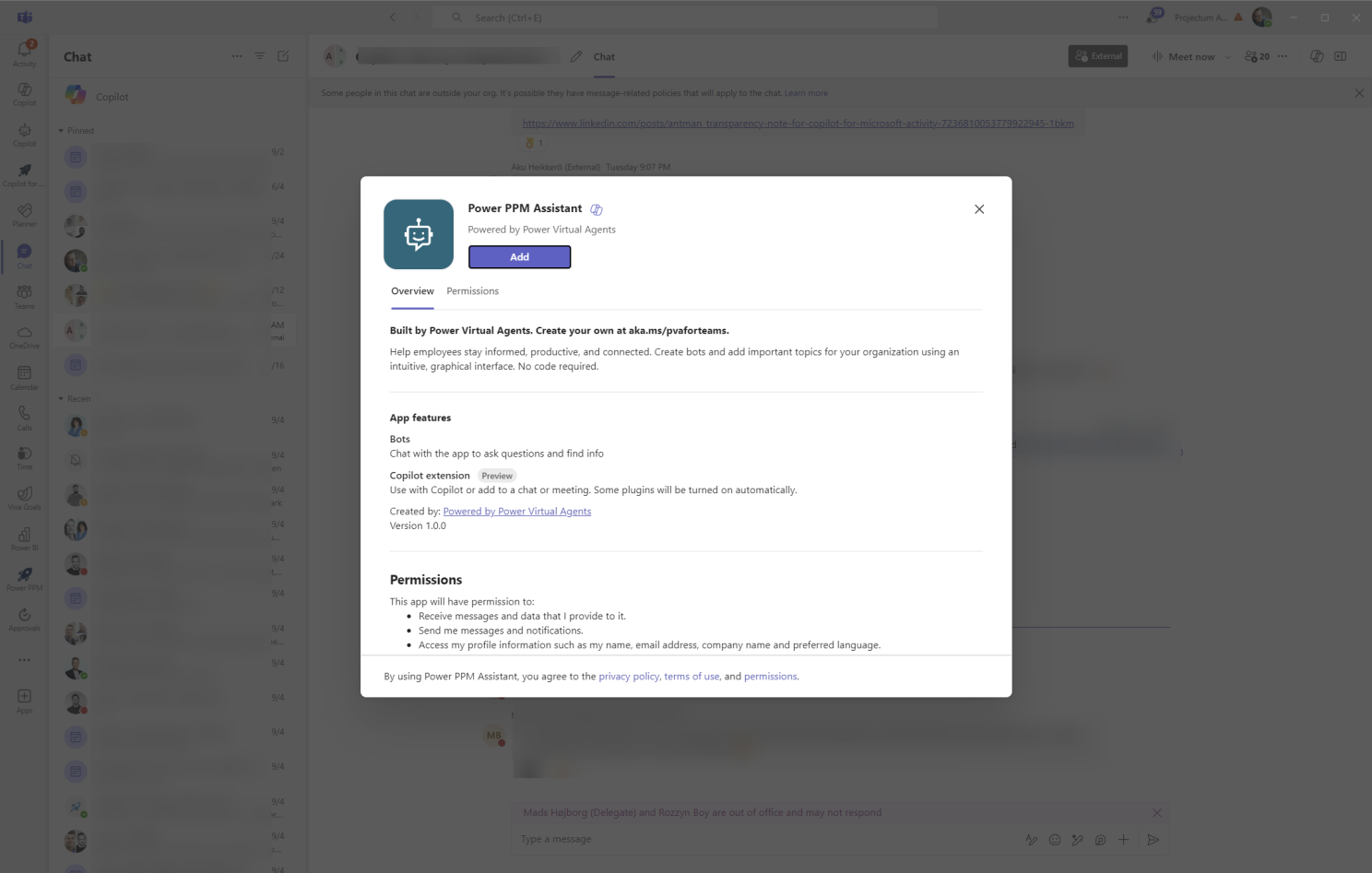
Етап 18: Подальше тестування та доопрацювання
Після розгортання запустіть додаткові приклади запитань, щоб побачити, як Copilot обробляє взаємодію з користувачами. Оскільки ми не повністю налаштували Copilot для обробки всіх можливих запитів користувачів, ви можете зіткнутися з проблемами під час тестування. Використовуйте цей відгук для подальшого вдосконалення конфігурації. Додайте детальніші описи, додаткові джерела даних і вивчіть можливості використання «Тем» і «Дій», щоб створити більш надійний Copilot.
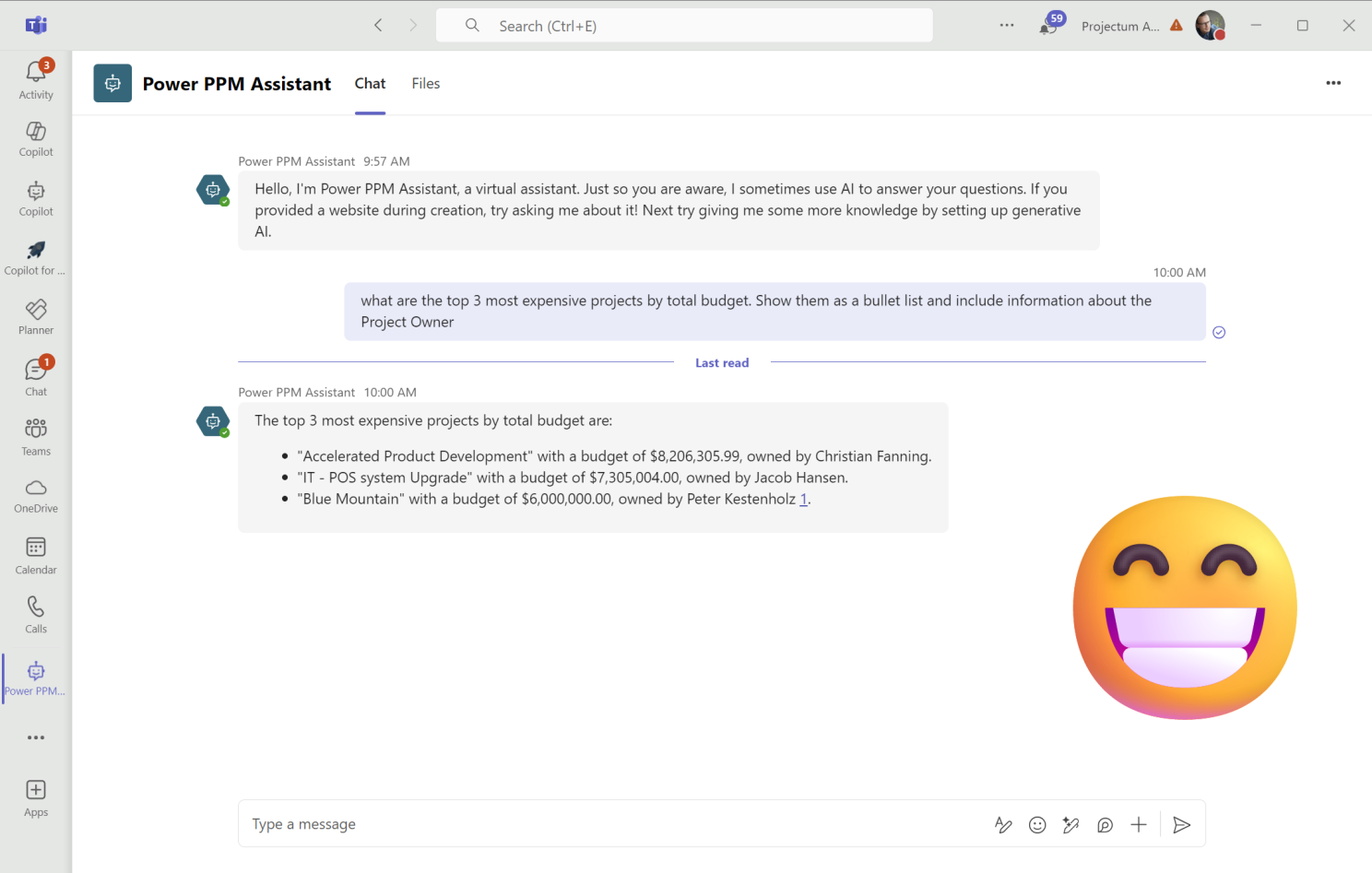
Цей гайд дає базовий вступ до того, що необхідно щоб створити Copilot у Copilot Studio. Щоб стати експертом у Copilot Studio, потрібен час і експерименти. Чим більше ви розумієте свою конкретну галузь знань, тим легше вам буде налаштувати високоякісний чат для ваших користувачів. Продовжуйте вивчати Copilot Studio, щоб вдосконалити свій Copilot і підвищити його здатність відповідати на запити користувачів точно і ефективно.