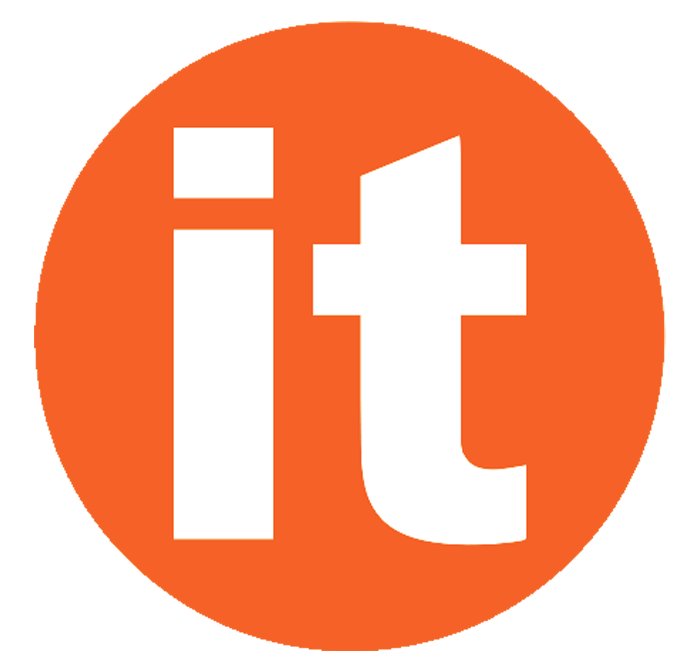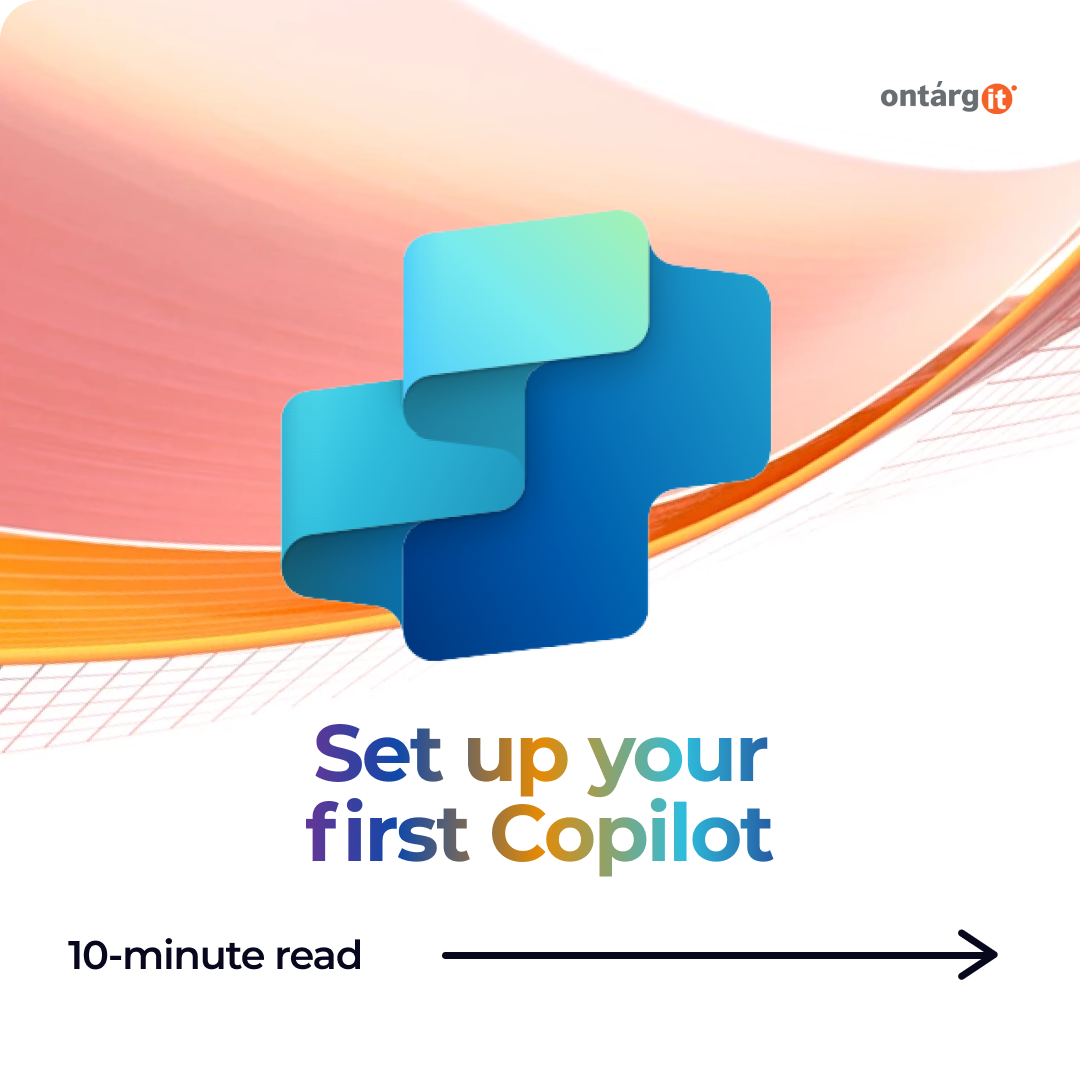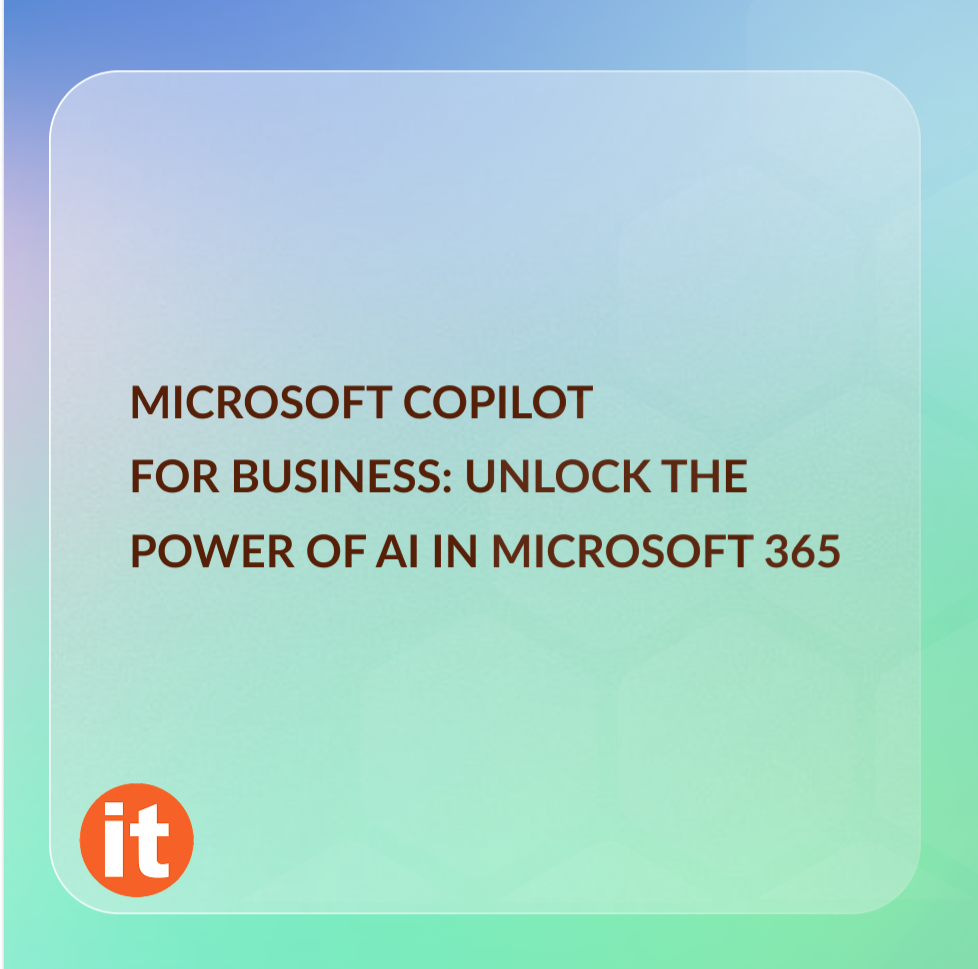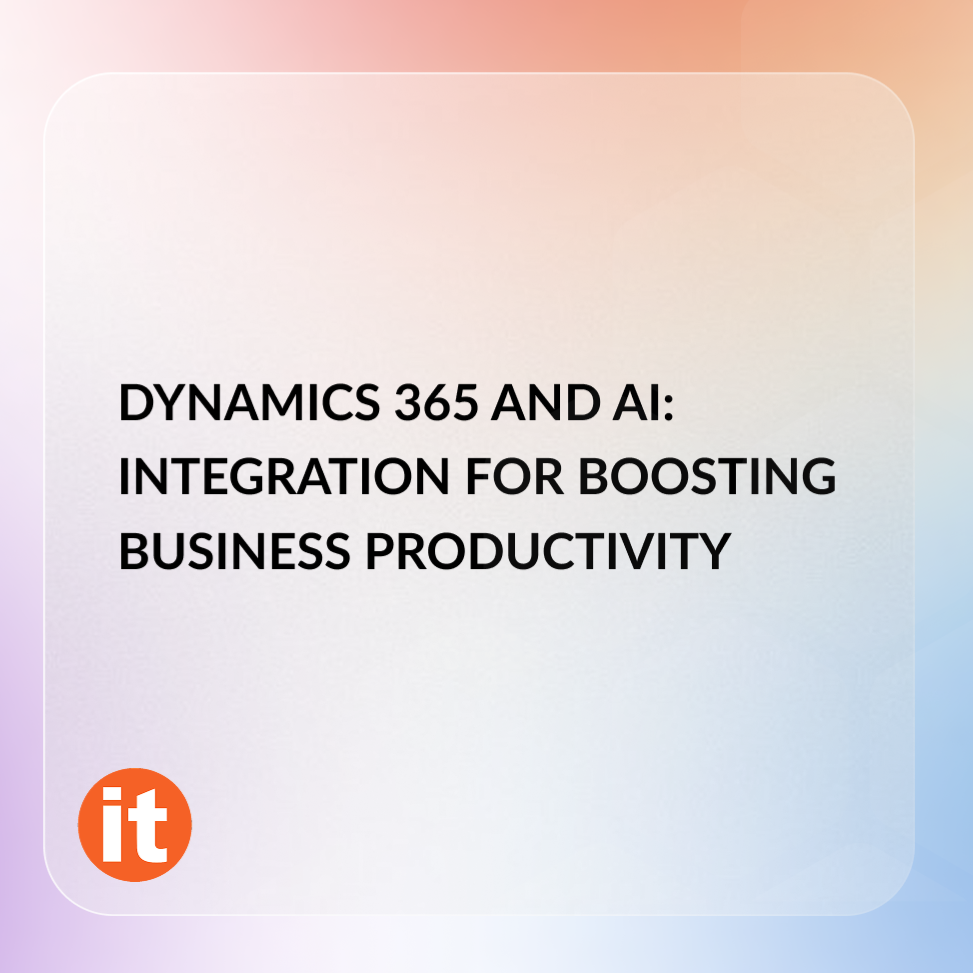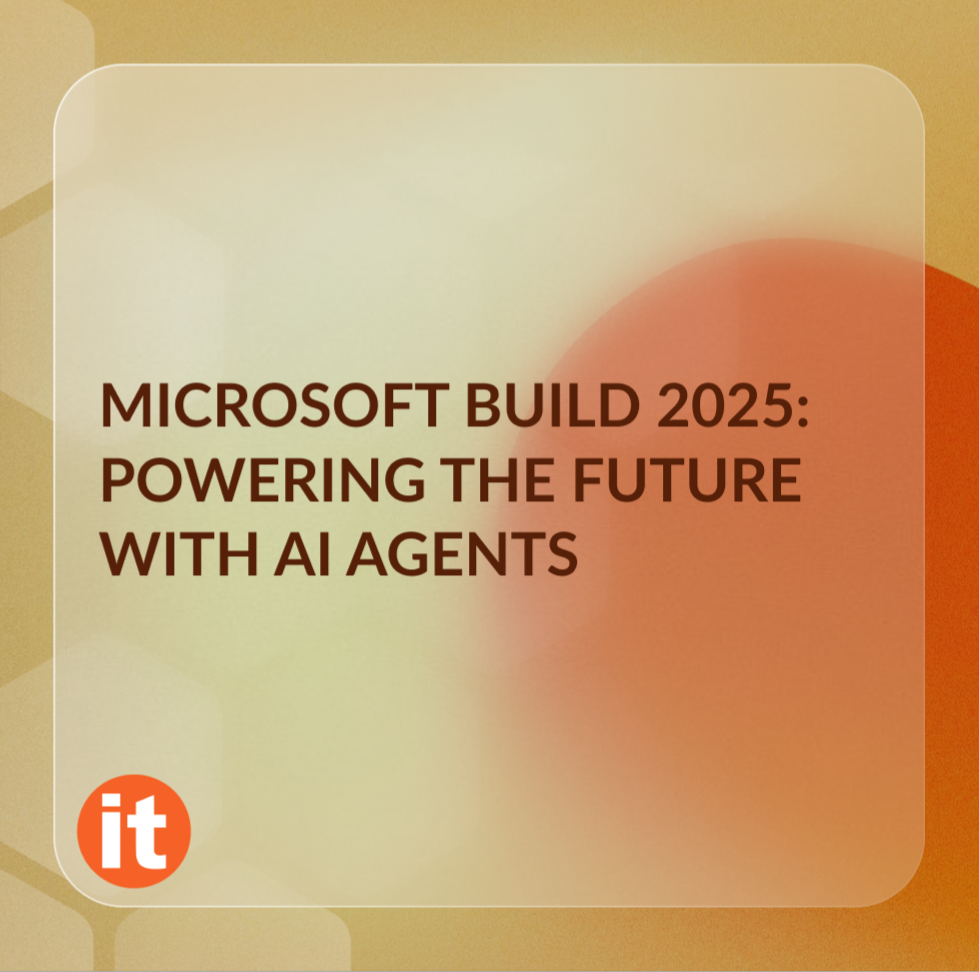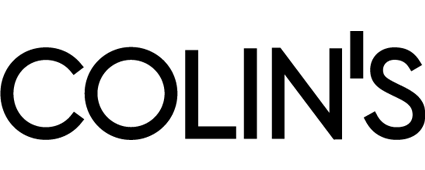This article offers a detailed, step-by-step guide to set up Copilot in Copilot Studio. You’ll learn how to set up a Copilot that assists users with questions about their projects, using data from Power Apps (Dataverse) and the Prince2 project methodology. The guide covers everything from initial setup to testing and deploying your Copilot.
Before following the steps, make sure you have the necessary permissions: admin access to a Power Apps environment with Dataverse enabled (any Dataverse table will work for this guide) and sufficient rights to launch Copilot Studio and create custom Copilot bots.
Step 1: Go to Copilot Studio and Create a New Copilot
Start by navigating to Copilot Studio. From within your Power Apps environment, go to “Chatbots” in the navigation pane or enter the URL: https://copilotstudio.microsoft.com.
If you launch Copilot Studio from a Power Apps environment, the new Copilot will be created automatically within that environment. If not, make sure to select the appropriate environment from the top-right corner before clicking “New Copilot.”
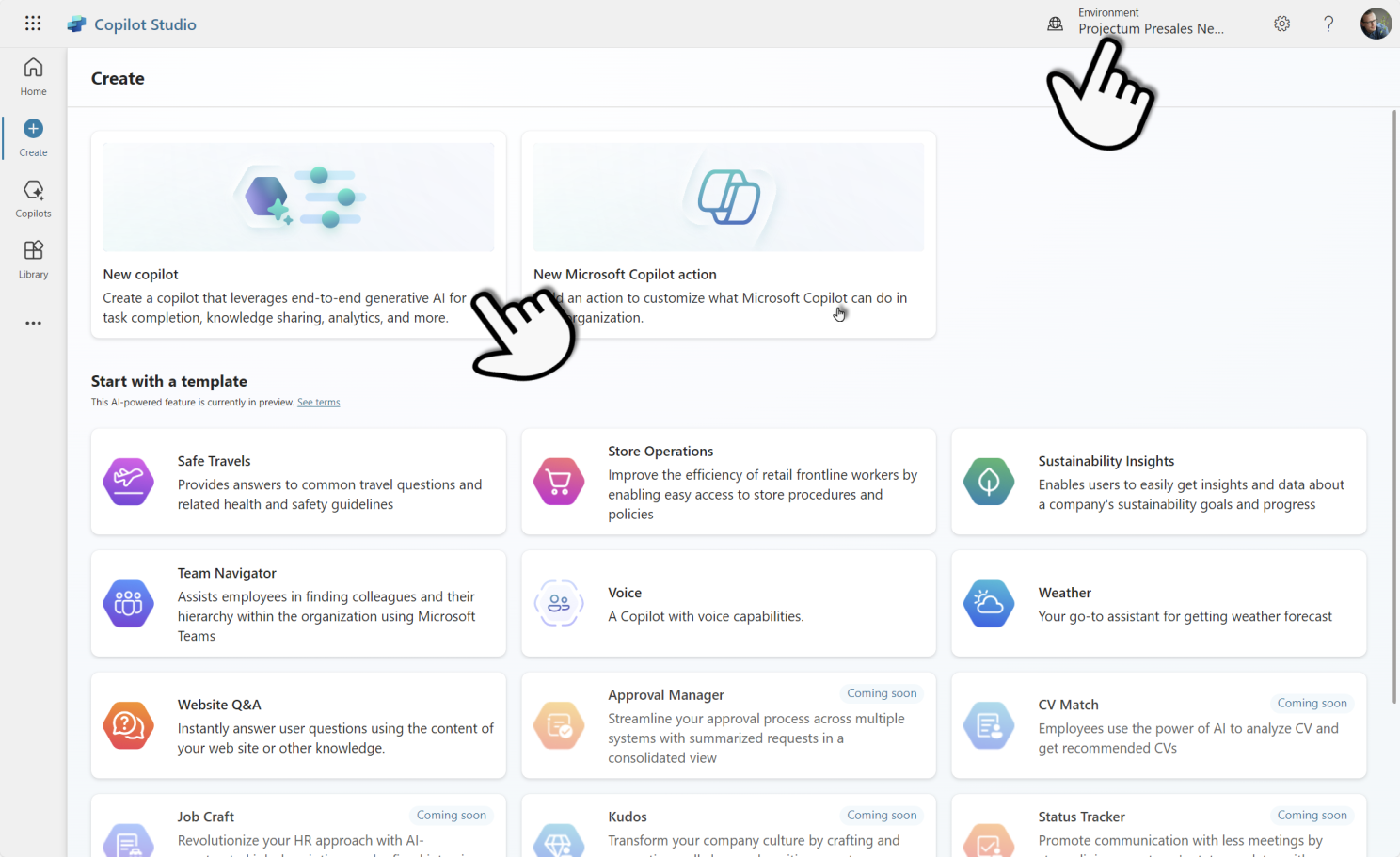
Step 2: Describe Your Copilot
Once inside Copilot Studio, to set up Copilot in Copilot Studio, describe your new Copilot using natural language. In this example, the Copilot is designed as a chatbot that helps users with questions about company projects using a Dataverse source.
The description should give Copilot clear instructions on what it will be helping users with.
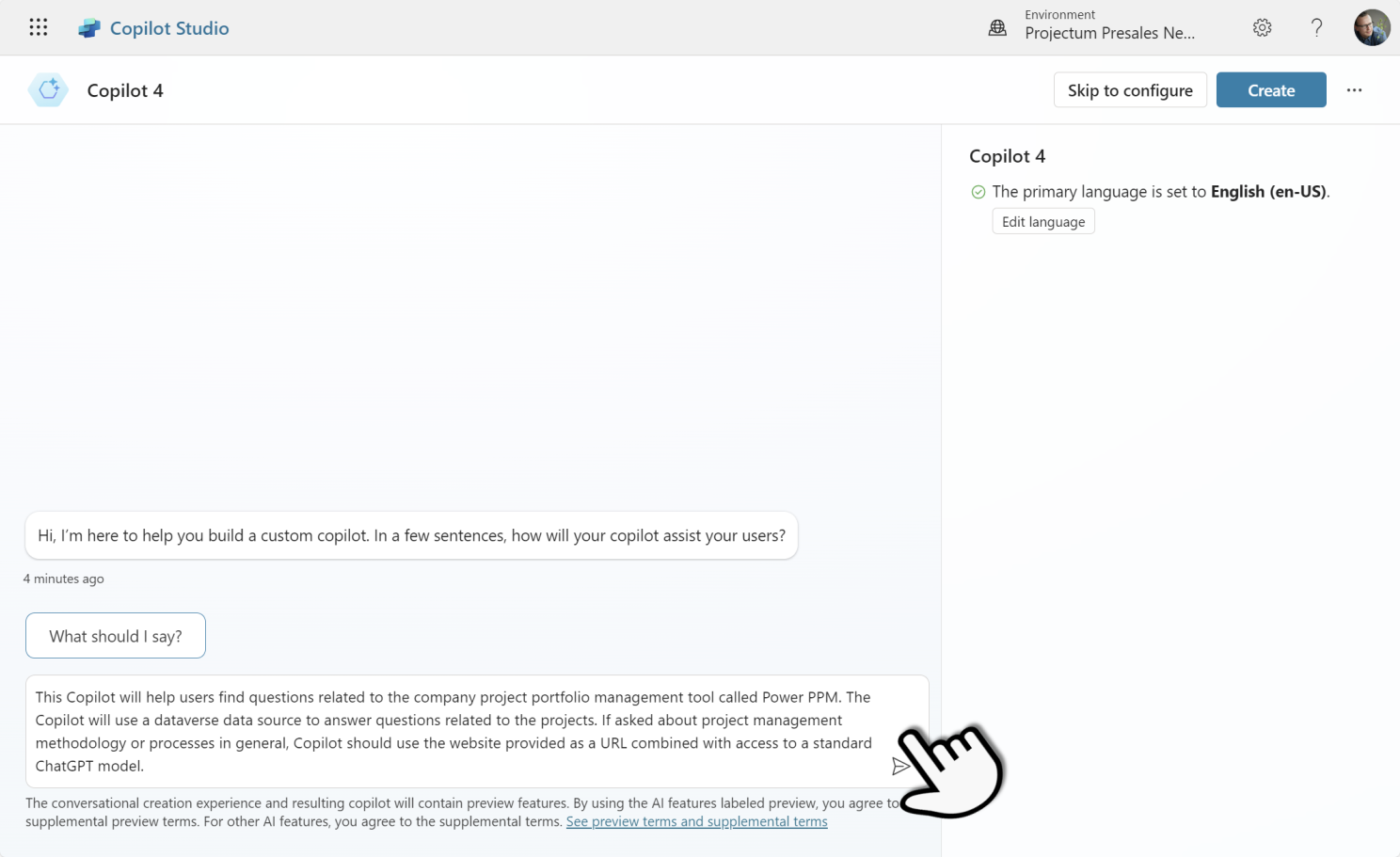
Step 3: Define How the Copilot Should Respond
Next, define the tone and structure of the Copilot’s responses. You might want the Copilot to respond in a polite tone and provide answers in bullet points or tables where appropriate. This ensures that the responses are both clear and aligned with your company’s communication style.
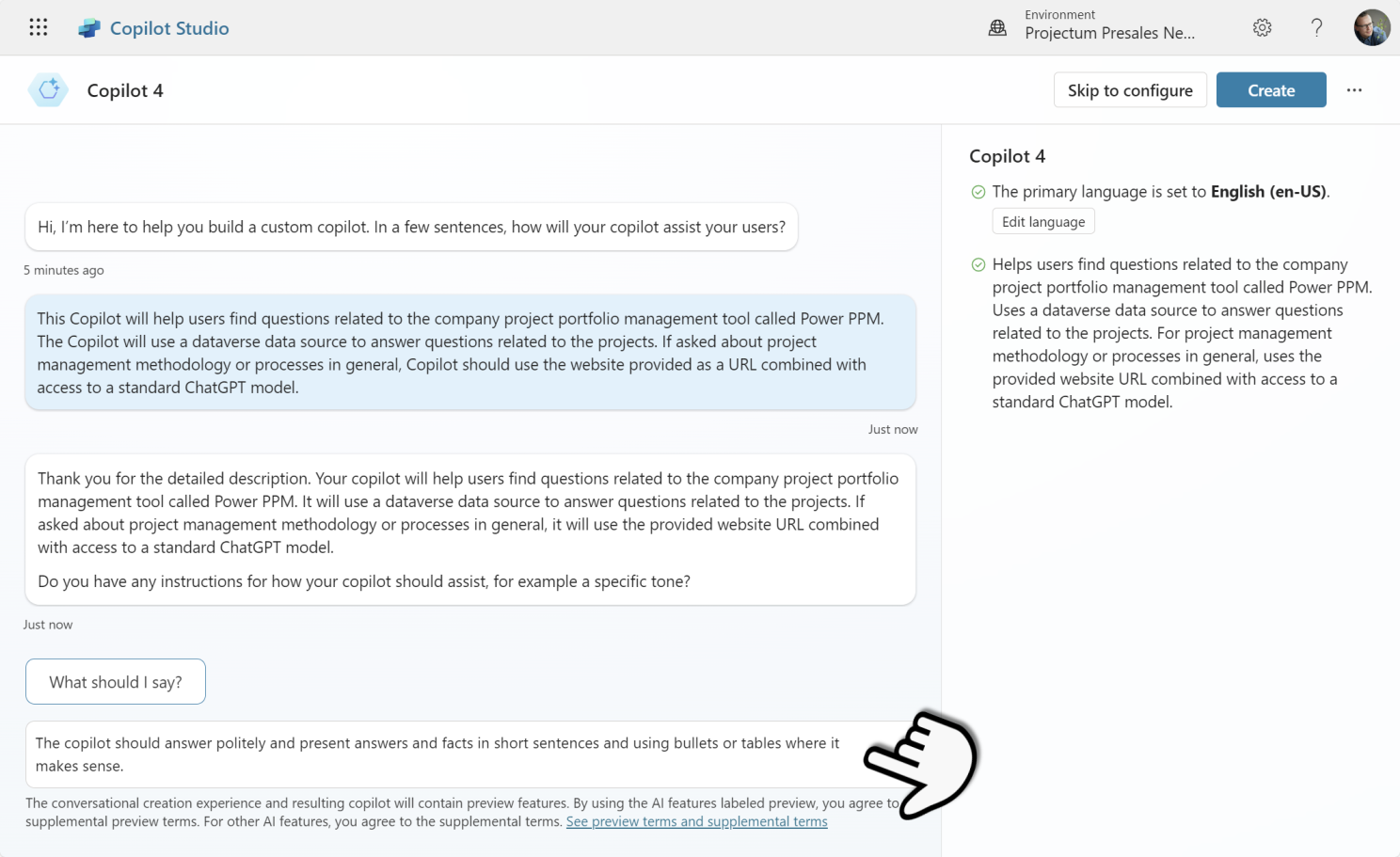
Step 4: Select Web Sources for Additional Information
Copilot Studio will now ask you to select the web sources you want to use for project management answers, such as a Prince2 methodology website. You can also use internal company resources like a SharePoint folder or specific documents that outline how your organization handles projects.
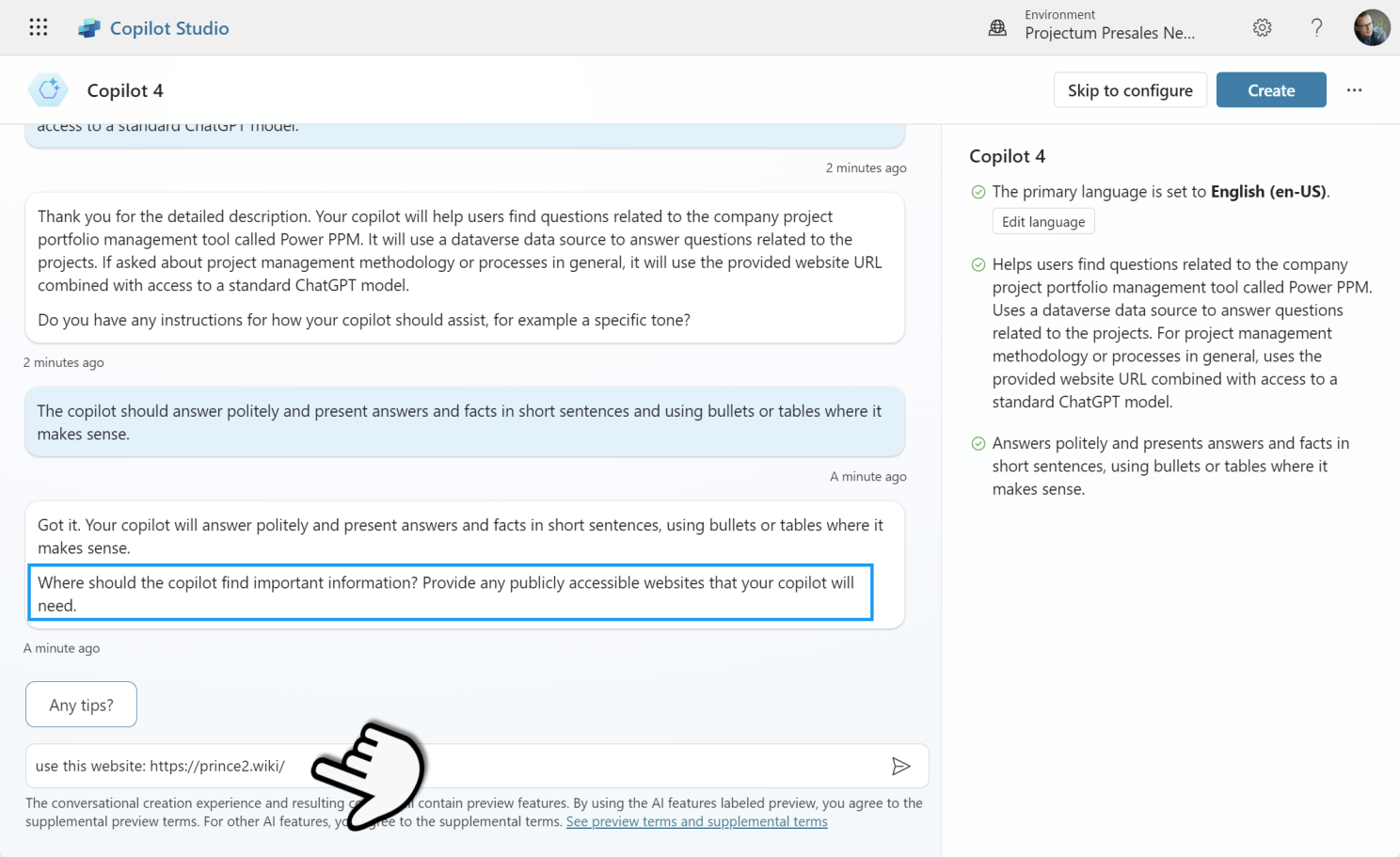
Step 5: Finalize initial set up Copilot in Copilot Studio
When you’ve described your Copilot and its response style, to continue set up Copilot in Copilot Studio, tell Copilot that you are finished by typing, “I am done.” At this point, the Copilot will finalize the input and the description you provided.
Once you’re satisfied with the setup, click “Create” in the top-right corner, or continue refining your description as needed before finalizing.
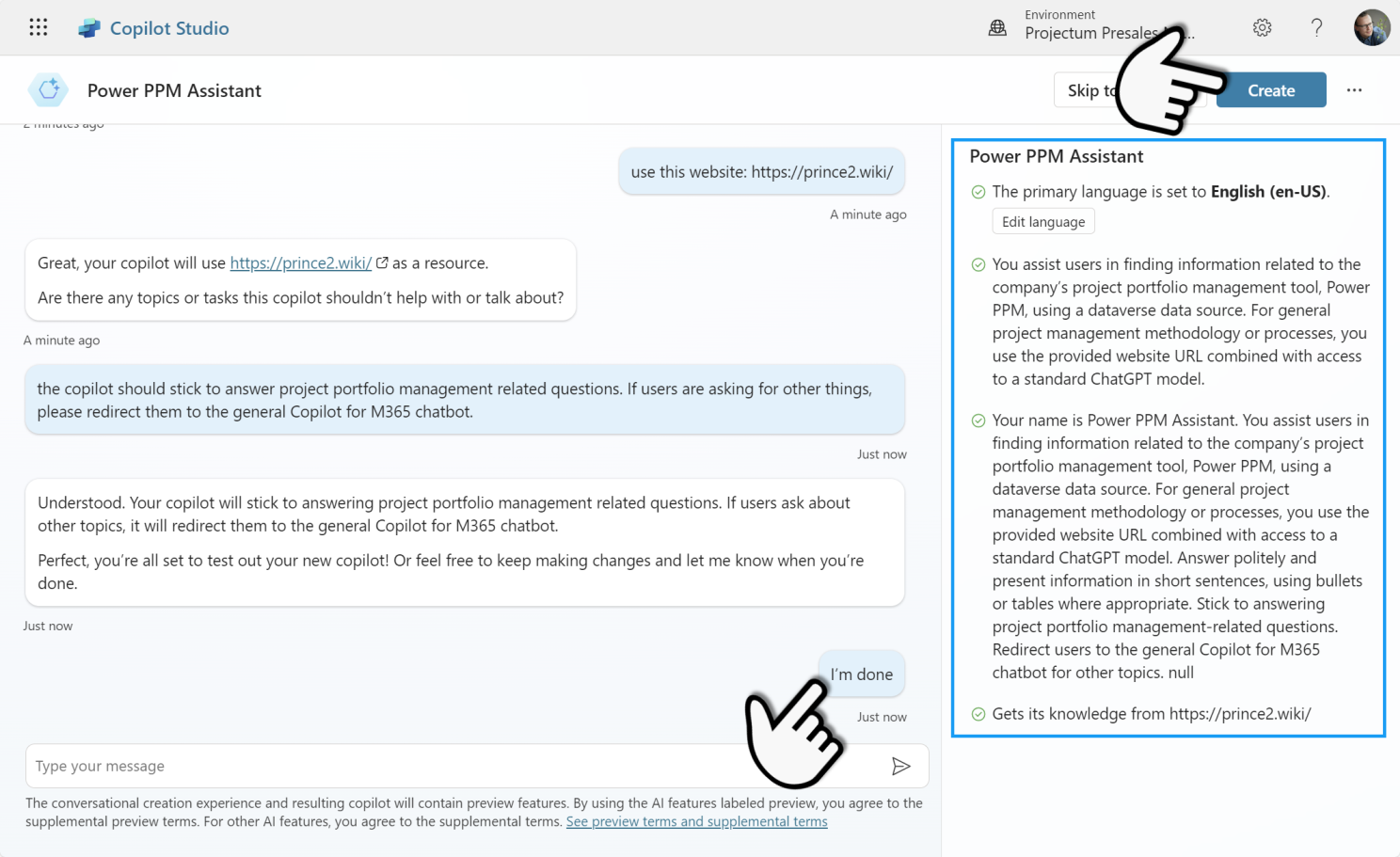
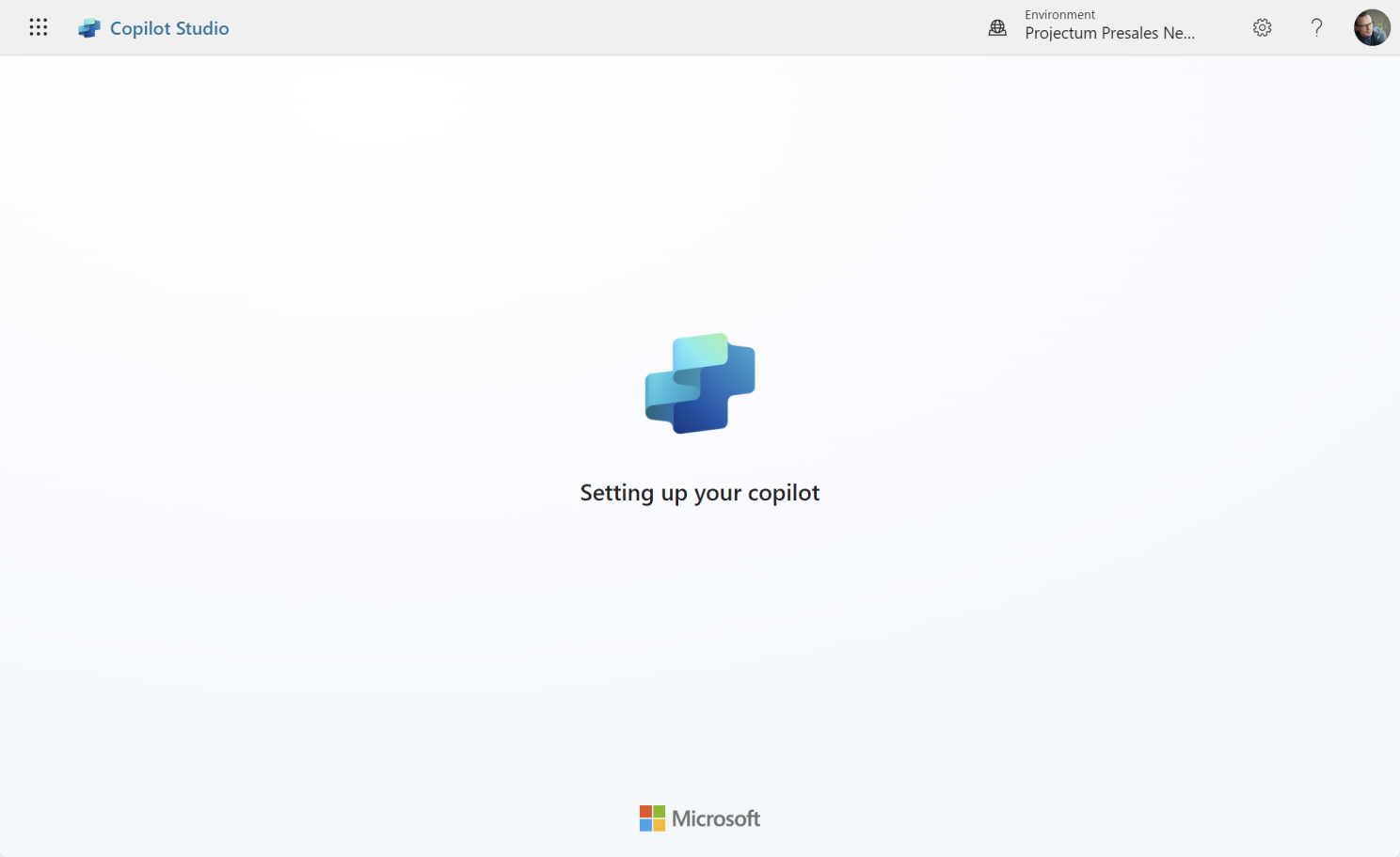
Step 6: Wait for Configuration to Complete
After completing the setup, Copilot Studio will take a few moments to configure your new Copilot. To set up Copilot in Copilot Studio it’s important to wait for this process to finish before proceeding. You can tell when the configuration is complete by observing the “loading” text in the description.
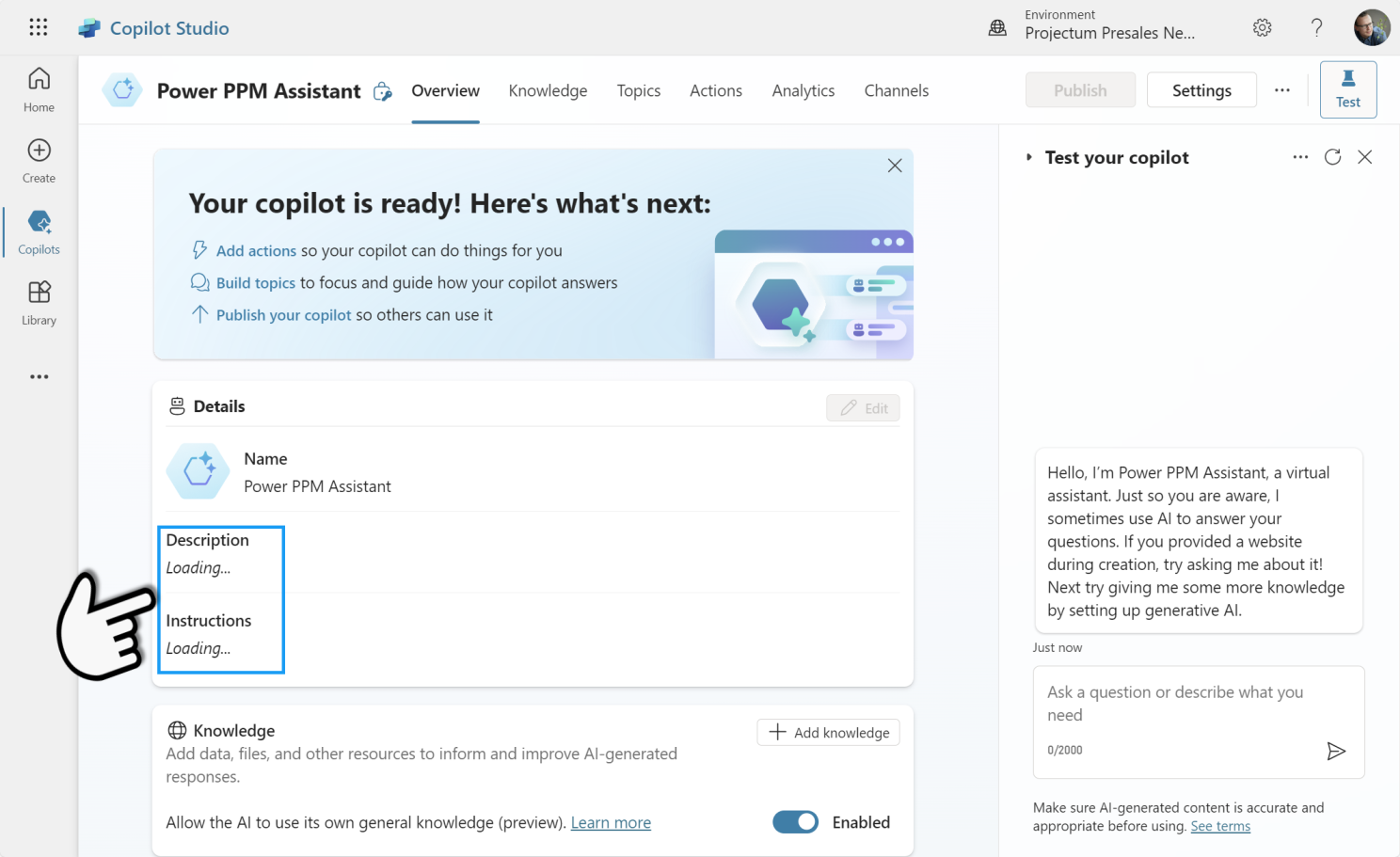
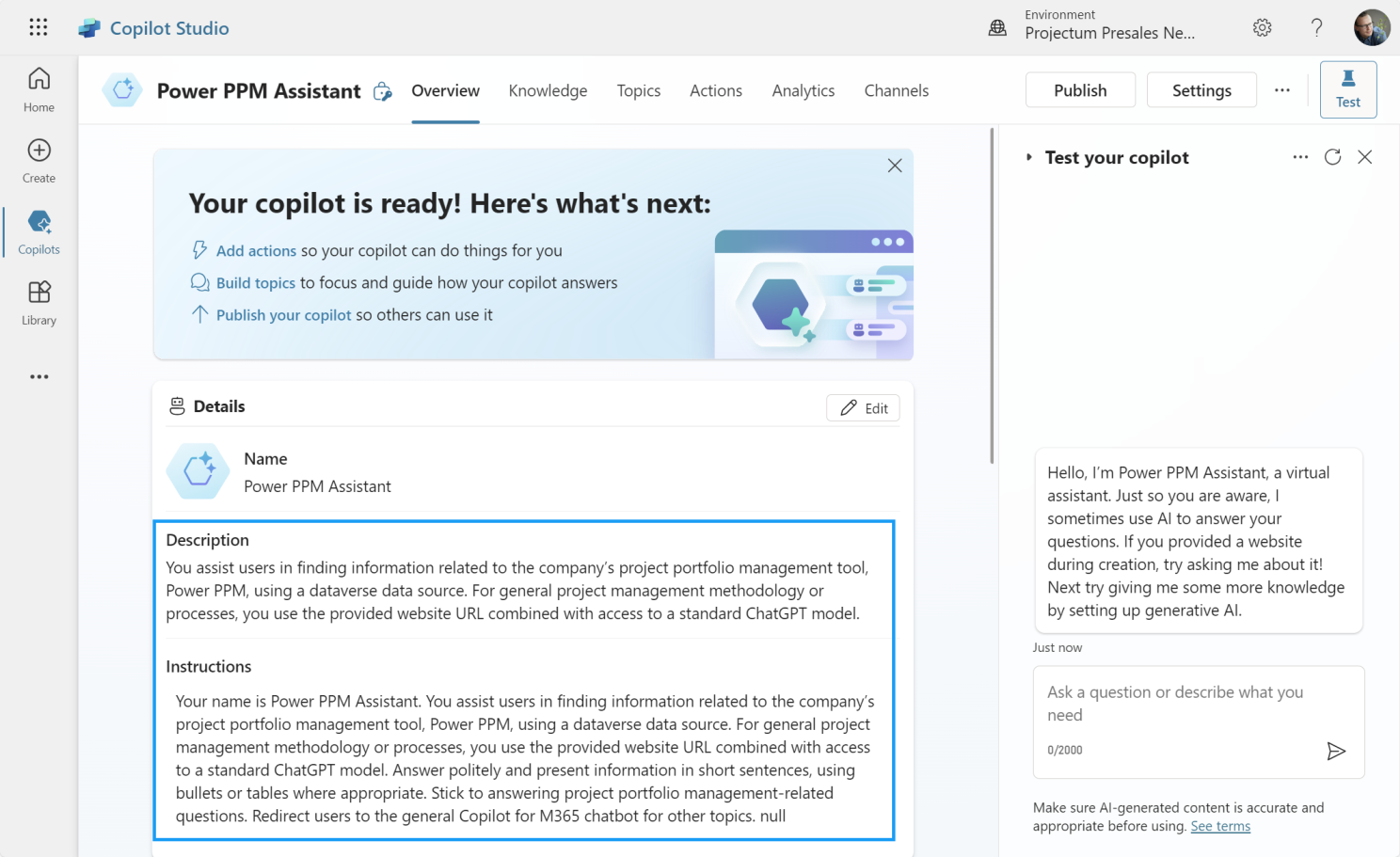
Step 7: Remove the Default Training Topics
When a new Copilot is created, it includes three sample “Topics” to help new users understand the concept of Topics. Topics essentially control what should happen when users ask specific things, like “Help me create a SWOT analysis.”
While these can be helpful for understanding how Topics work, to set up Copilot in Copilot Studio, it’s generally recommended to turn off these default “Lessons 1, 2, and 3” to prevent confusion when interacting with your newly created Copilot.
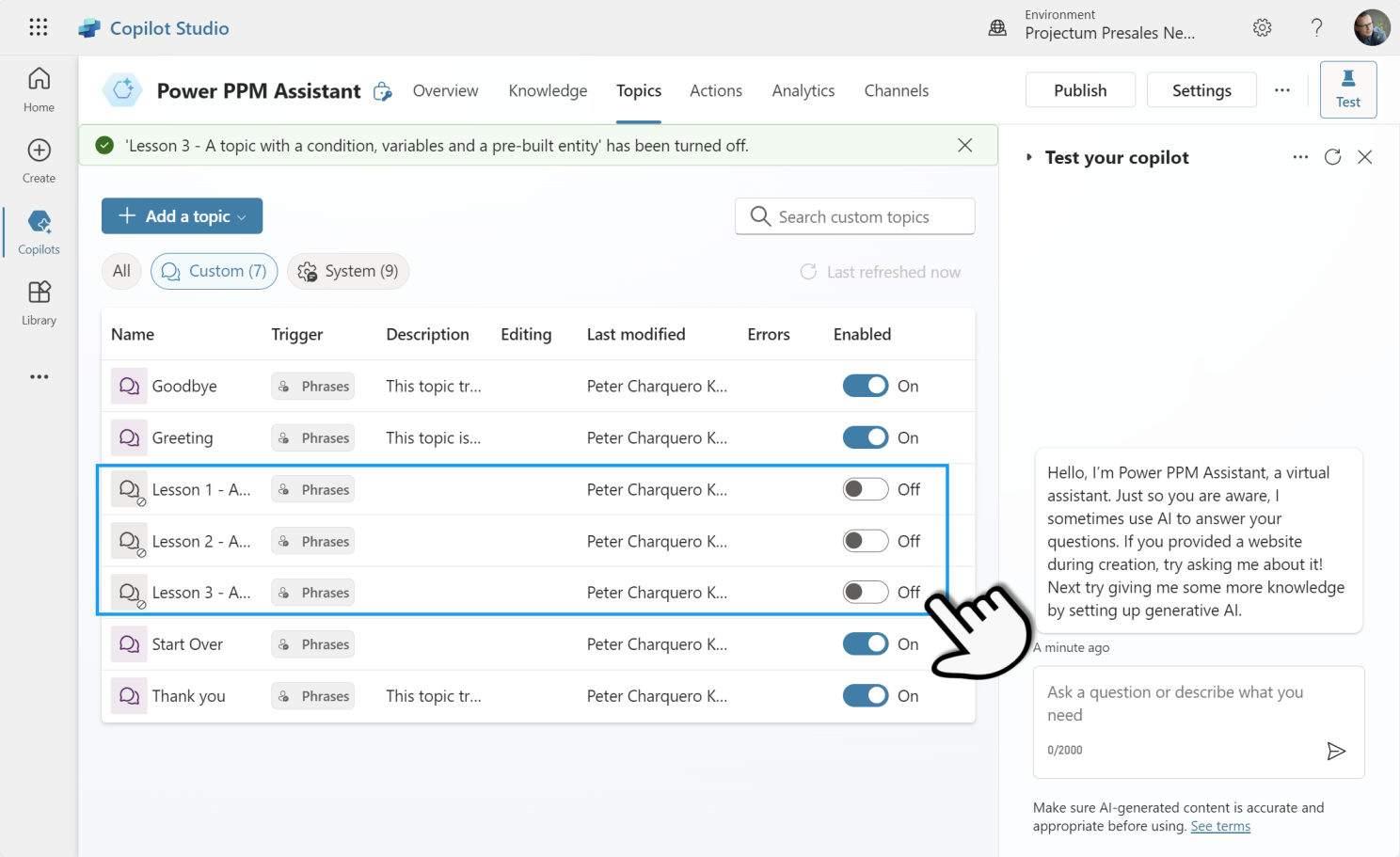
Step 8: Add the Power Apps (Dataverse) Source
Begin configuring your Copilot by navigating to the “Knowledge” tab. Here, you should see the Prince2 website knowledge source you added earlier. Now, you’ll add new knowledge using one or more Dataverse tables from Power Apps.
Important: To set up Copilot in Copilot Studio, dataverse sources will only work if the authentication settings in Copilot Studio are set to “Authenticate with Microsoft.” Make sure this option is enabled under settings.
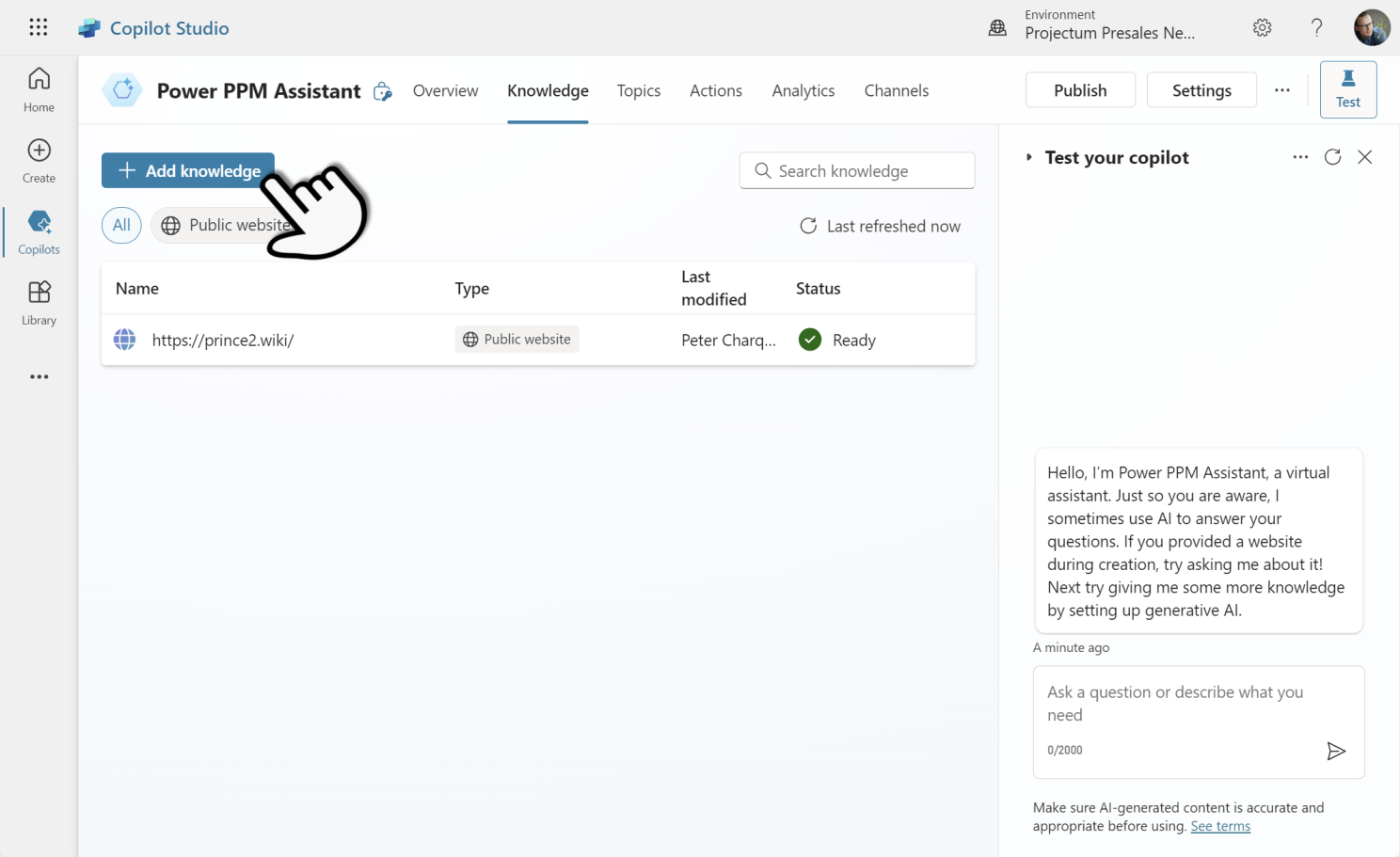
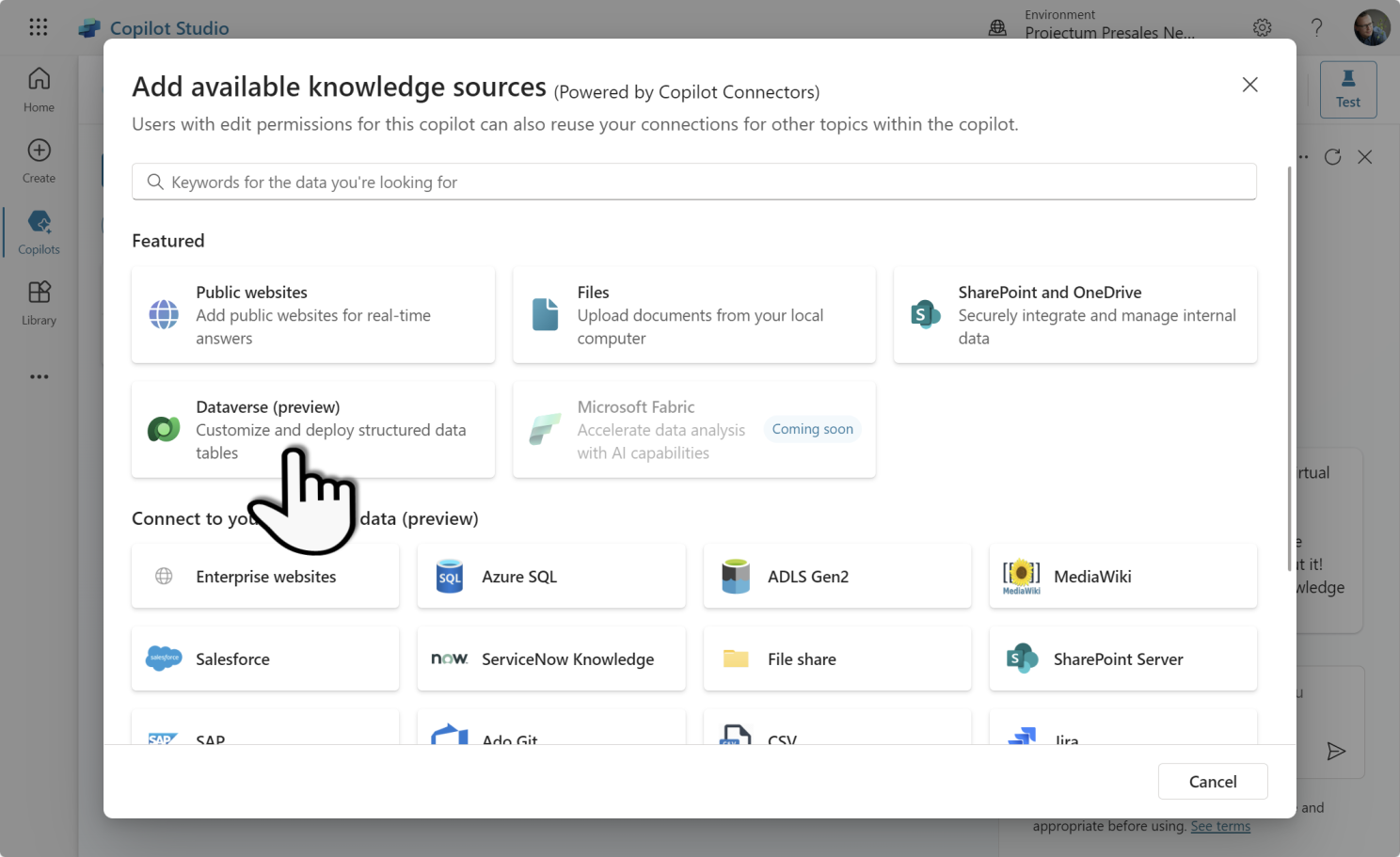
Step 9: Select the Relevant Dataverse Tables
Once you’ve connected to the Dataverse source, Copilot Studio will display all available tables in the same environment where your Copilot was created. For example, in Power PPM (Project Portfolio Management), the table that contains information about projects is labeled “Project” as its display name, and “pum_initiative” as its system name.
To set up Copilot in Copilot Studio, scroll through the list or search for the tables you want to include in your Copilot’s knowledge base. In this case, we’ll use only the “Project” table for our example.
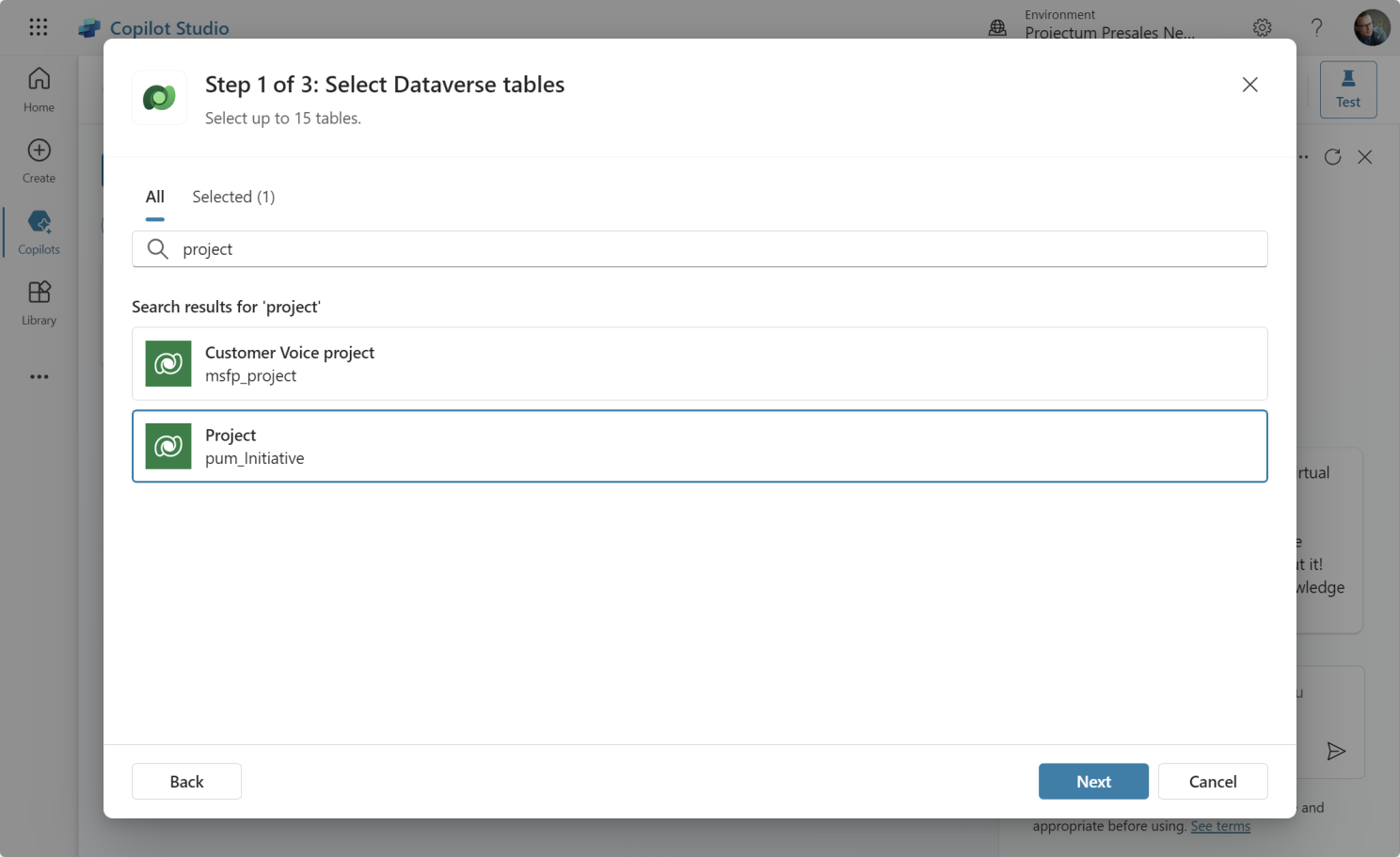
Step 10: Define the Role of Each Data Source
Next, explain in detail what each source or table will be used for. Providing meaningful descriptions is crucial to prevent confusion, especially when multiple tables or sources are involved. Without clear explanations, your Copilot might provide incorrect or incomplete answers to user questions.
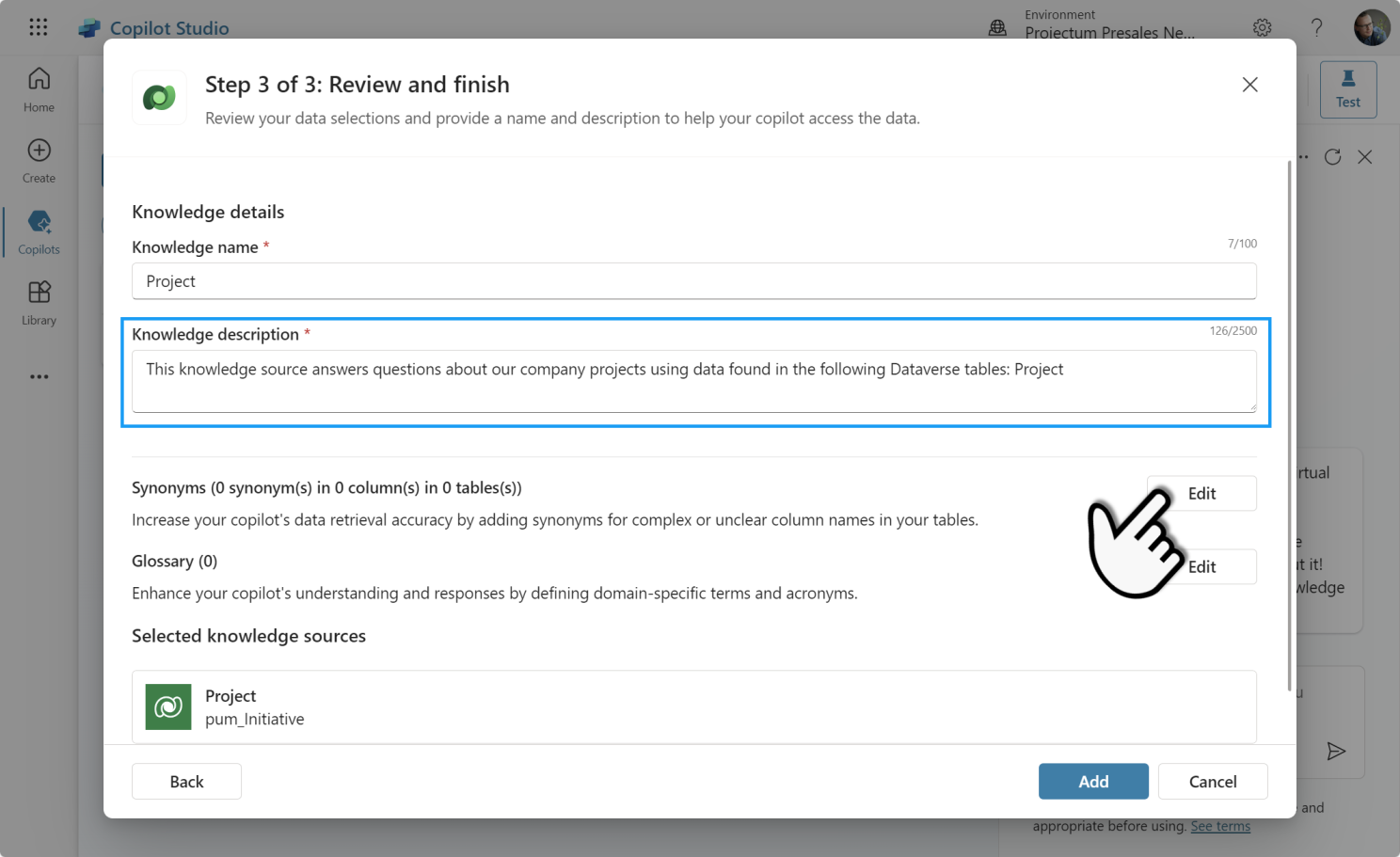
Step 11: Add Synonyms and a Glossary (Optional set up Copilot in Copilot Studio)
Although this step isn’t required, you can further refine the Copilot’s understanding by adding synonyms for key terms. For instance, if users frequently ask about a “Project Manager,” but that information is stored in a field labeled “Owner,” you can use synonyms to bridge the gap. Adding these alternative terms helps your Copilot understand your company’s specific project management language better.
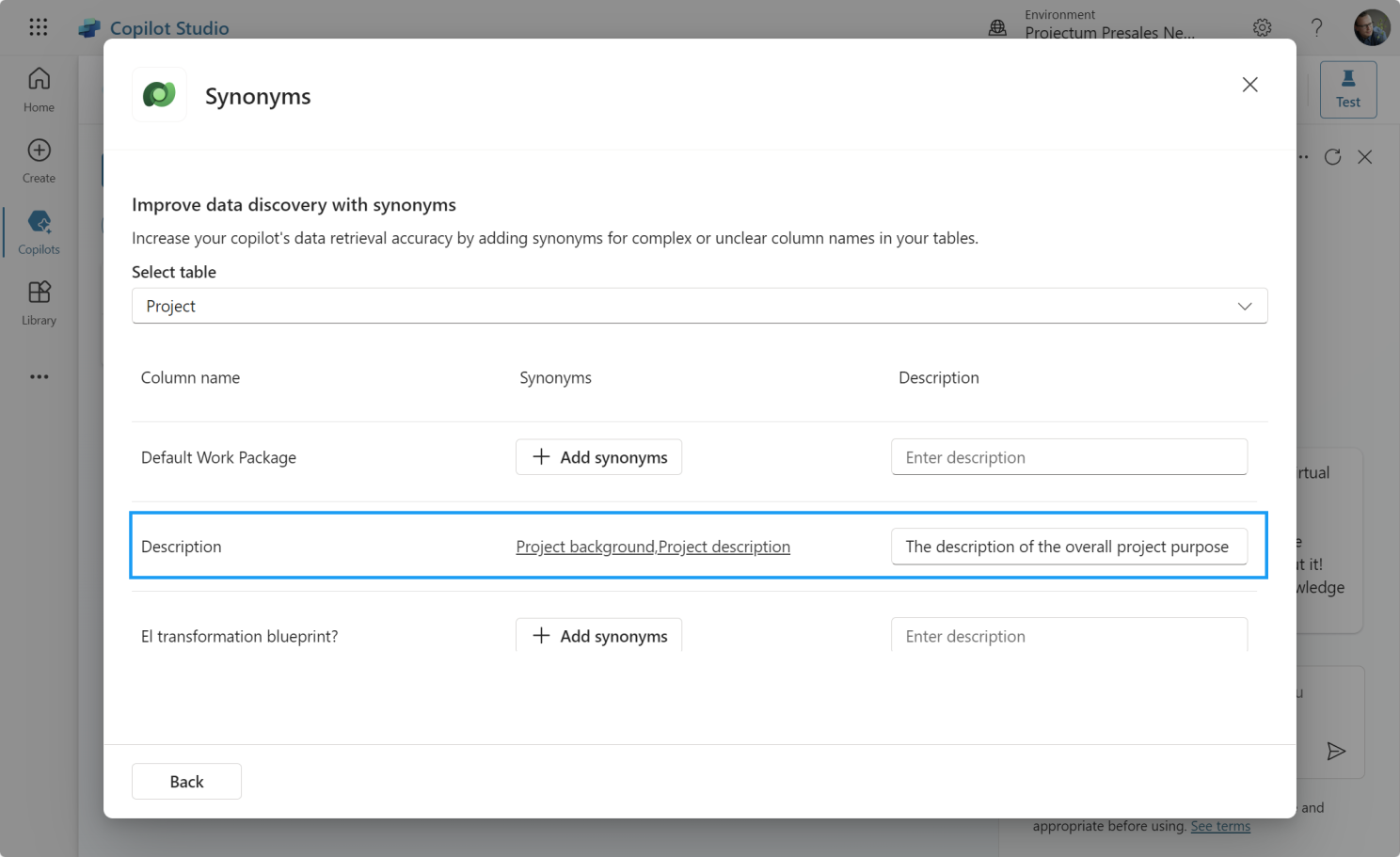
Step 12: Wait for Dataverse Indexing
After adding the Dataverse source, Copilot Studio will need some time to index the information. During this time, you’ll see the “In Progress” status. However, you can continue working on other aspects of the Copilot while waiting for the indexing process to finish.
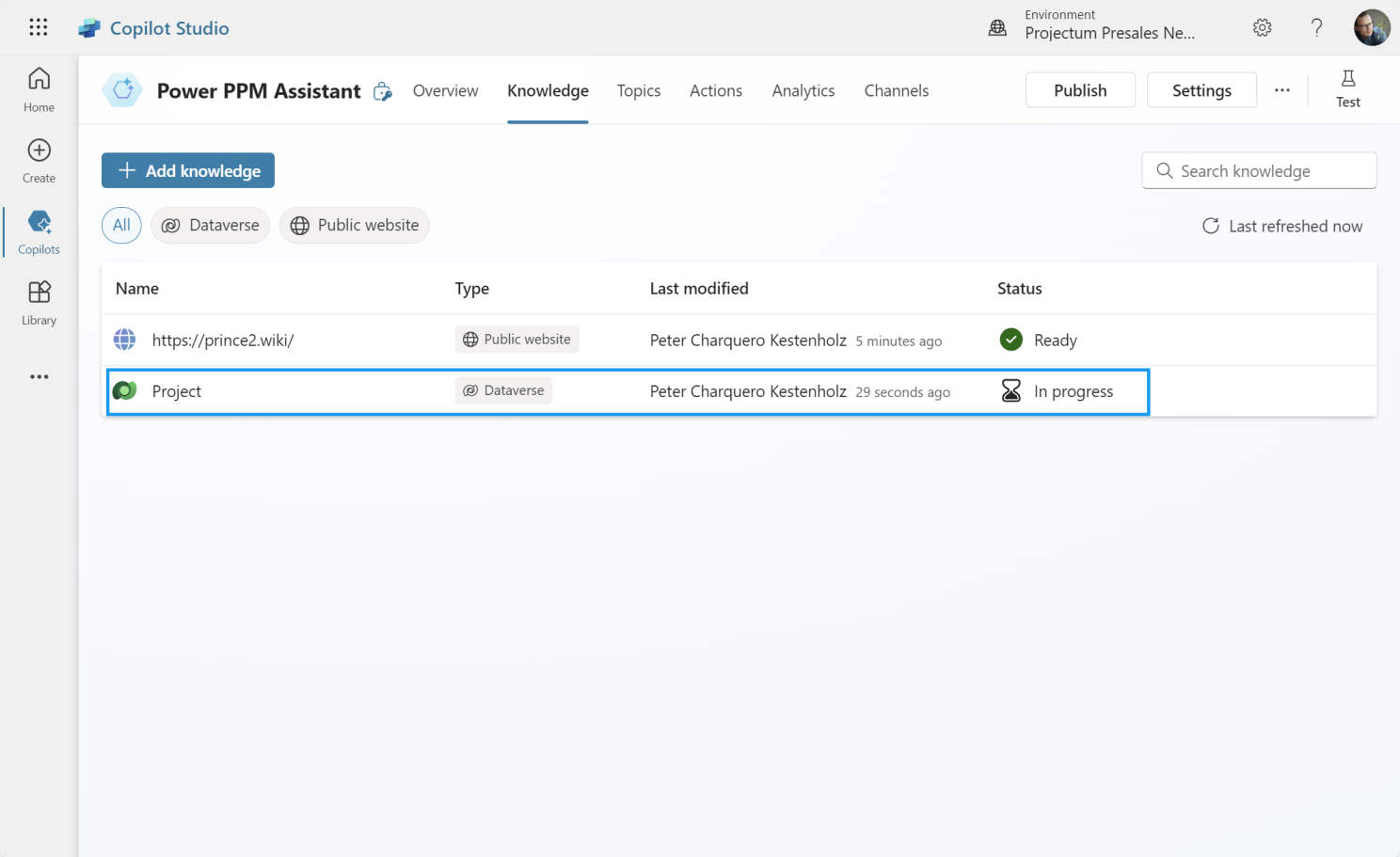
Step 13: Enable or Disable General Knowledge
One of the new and exciting features in Copilot Studio is the ability to enable ChatGPT’s general knowledge model. This feature allows the Copilot to answer a wide variety of questions, even those unrelated to your specific data sources.
You can easily toggle this feature on or off. Even if it’s enabled, you can restrict the Copilot to answer only project management questions by specifying this in the description during the initial setup. For example, even if a user asks for a chocolate cake recipe, your Copilot will know to provide project management-related responses.
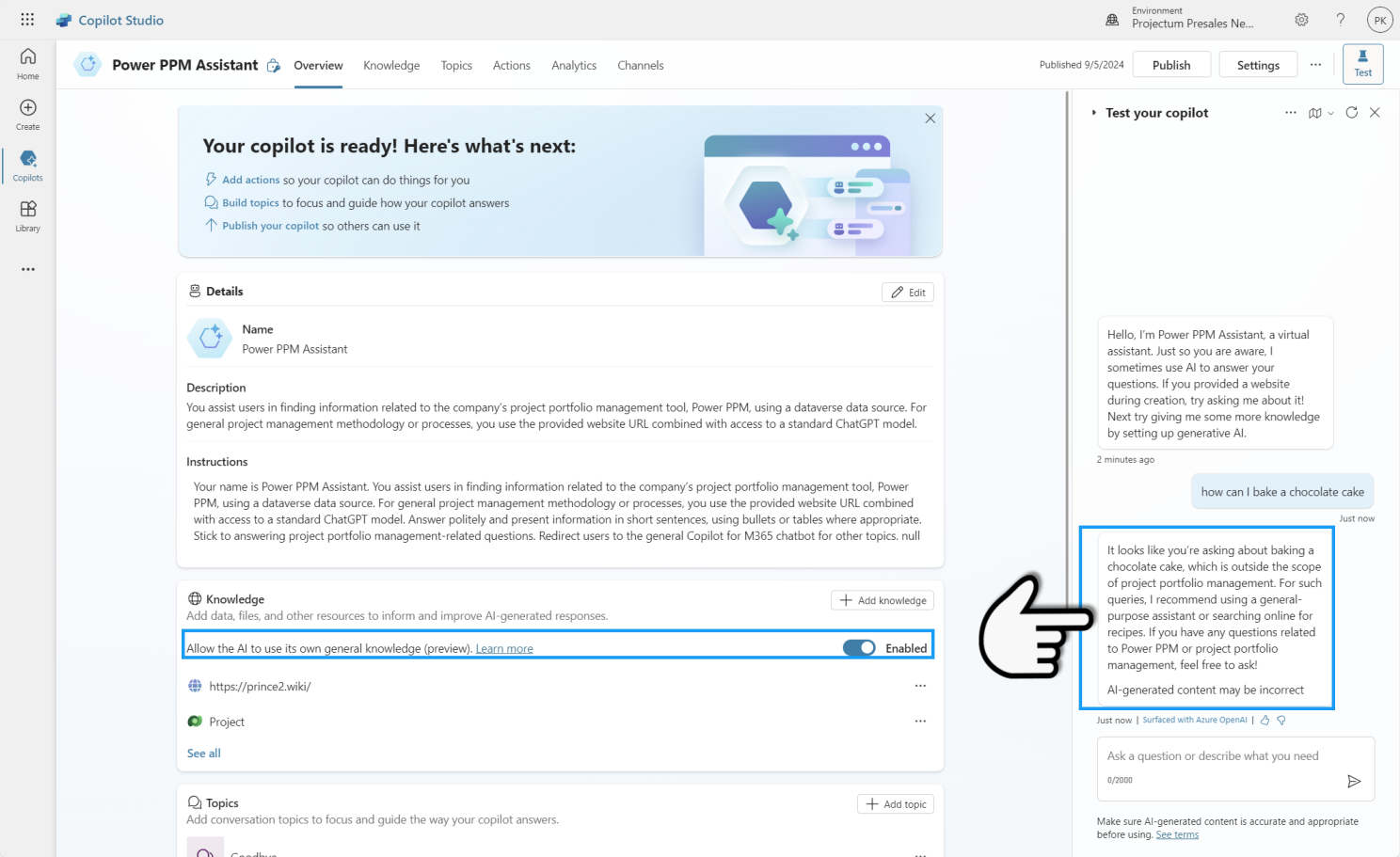
Step 14: Choose Between Classic and Generative Interaction Modes to set up Copilot in Copilot Studio
Another key setting to configure is how your custom Copilot interacts with users. You can choose between “Classic” or “Generative” modes.
In this guide, to set up Copilot in Copilot Studio we’ll use Generative Mode and let the Copilot manage conversations on its own. However, if you prefer more control, Classic Mode might be a better fit for your use case.
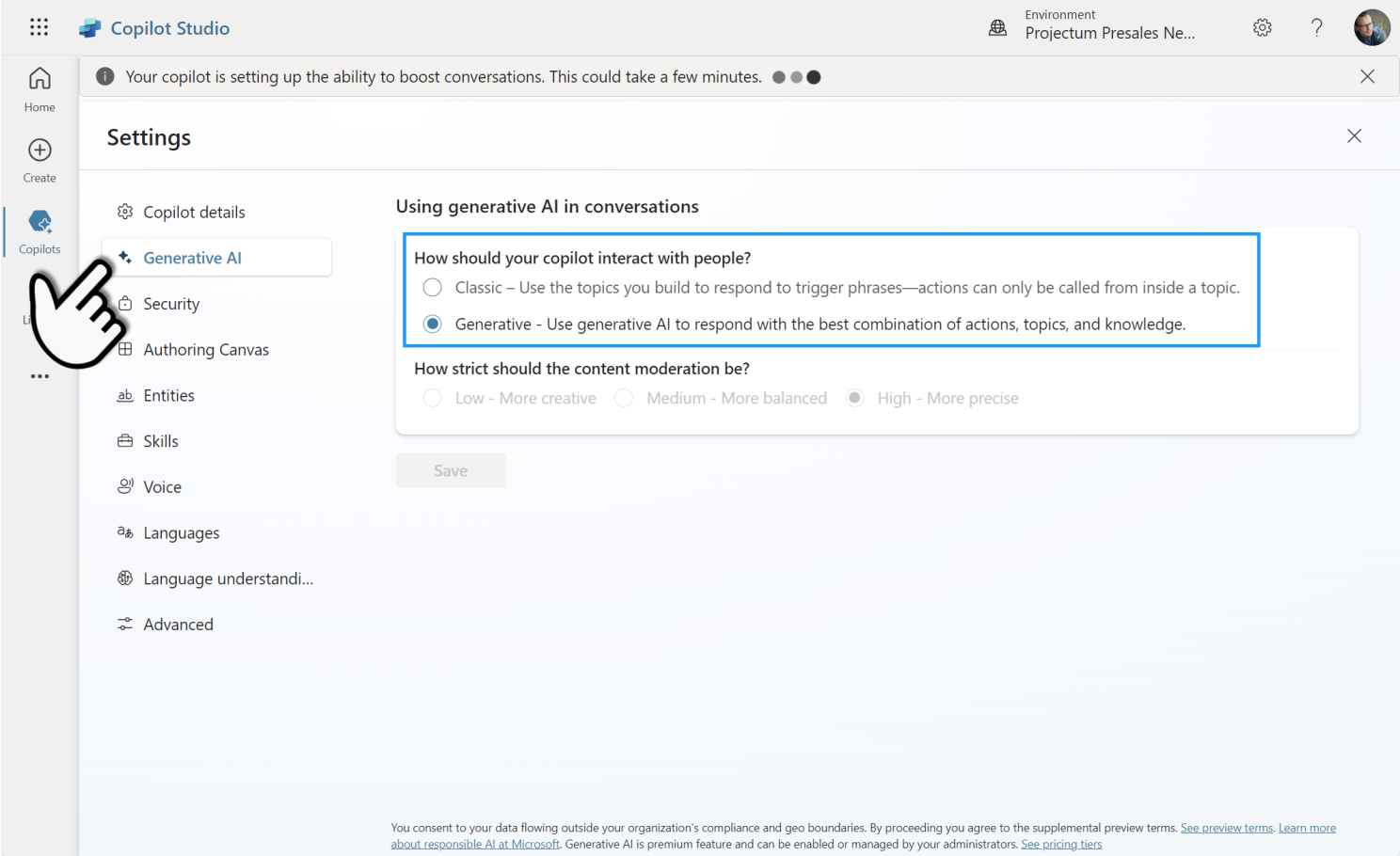
Step 15: Test Your Copilot (Web Source Test)
Now that you’ve completed the basic setup, it’s time to test the Copilot. In this example, we’ll ask an open-ended question about starting a project in the planning phase. Even though we don’t mention Prince2 explicitly, the Copilot will know to pull information from the Prince2 Wiki page based on the knowledge sources we set up.
The Copilot will also provide a hyperlink to the source, allowing users to learn more if needed.
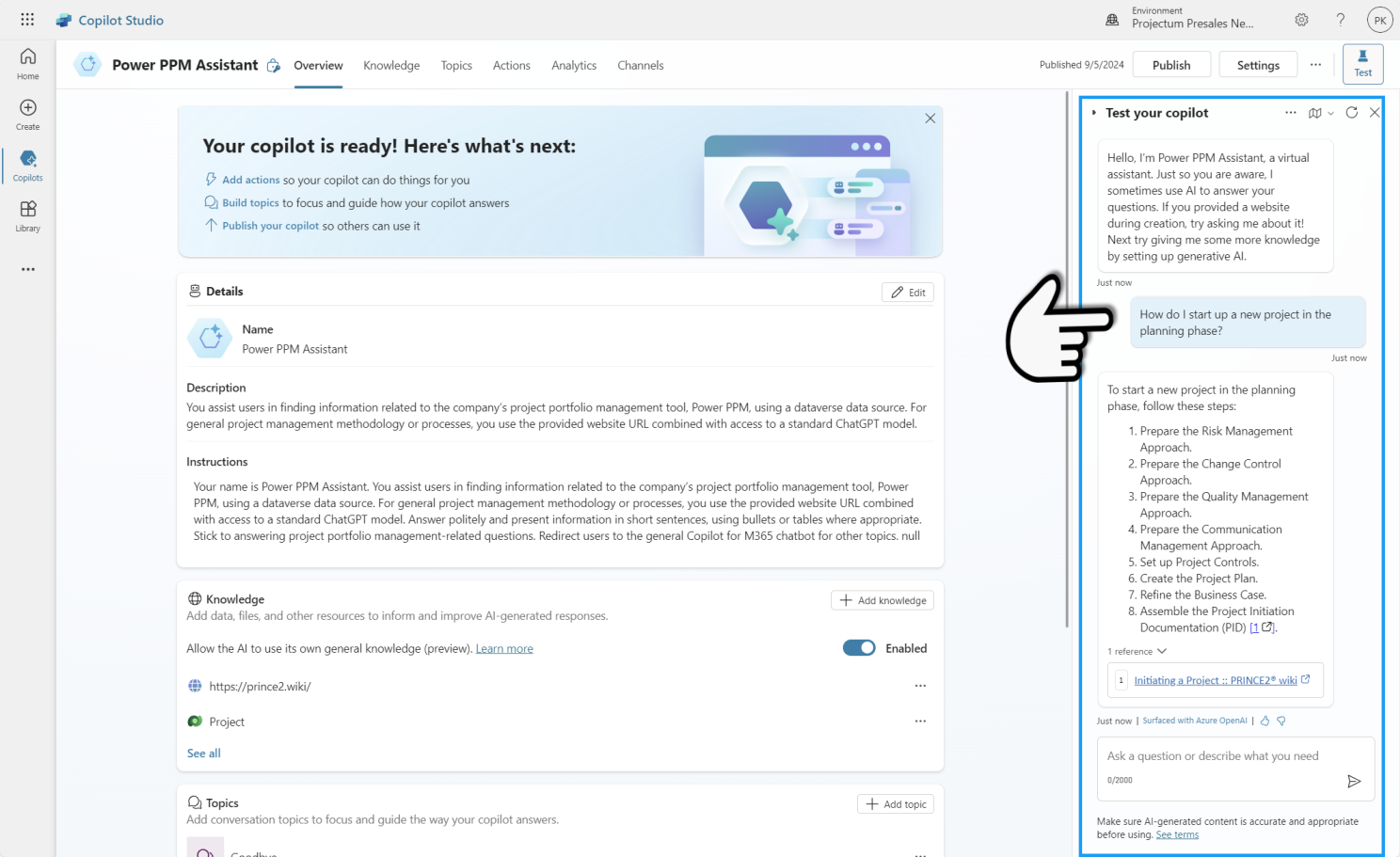
Step 16: Test Your Copilot (Dataverse Test)
For the second test, let’s ask for the three most expensive projects by total budget, presented in bullet points, and including the Project Owner. The data for this query should come from the Power PPM system, using the Dataverse table we provided earlier as the knowledge source.
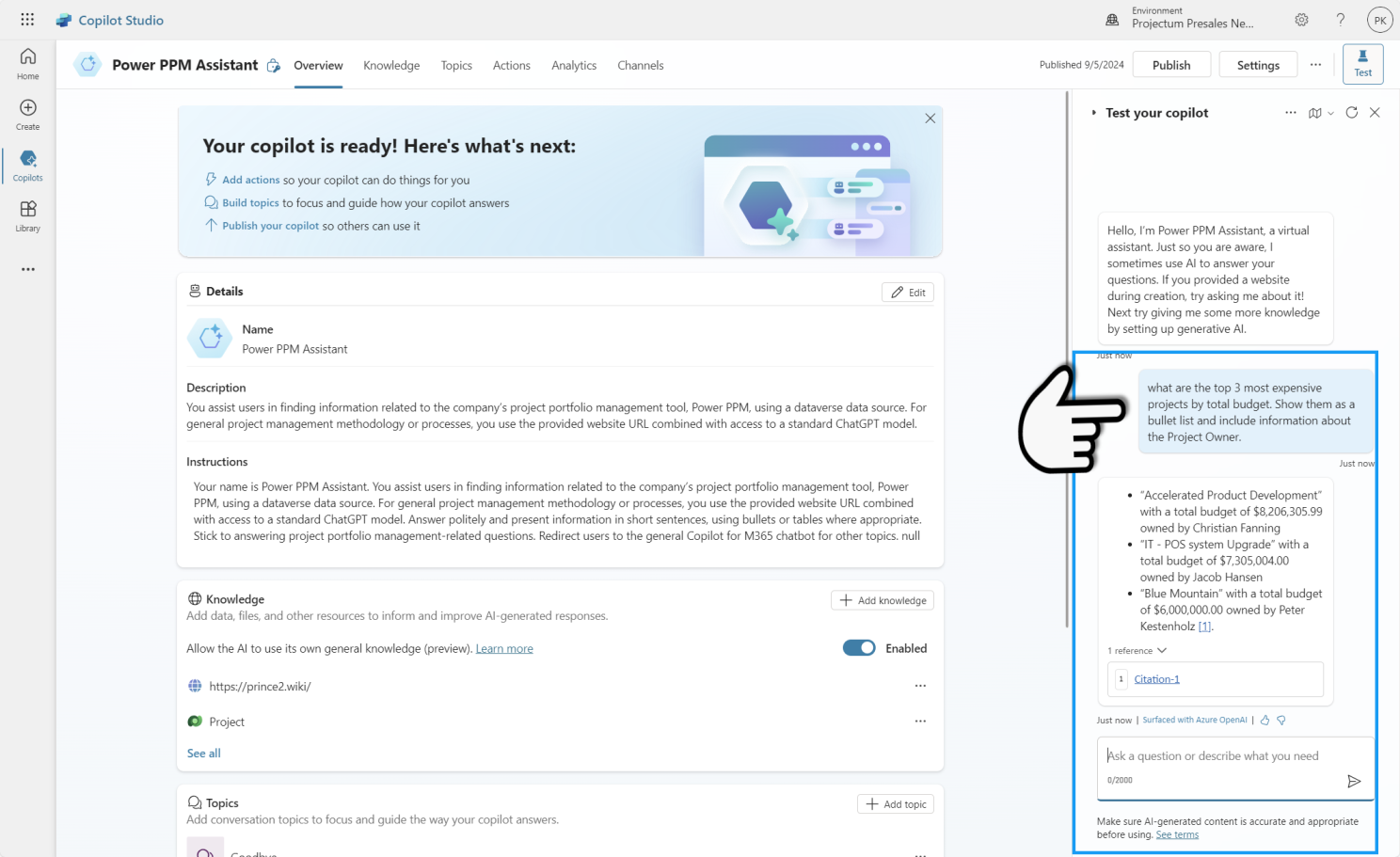
Step 17: Deploy the Copilot to Teams – final step to set up Copilot in Copilot Studio
Once you’re happy with the Copilot’s performance, you can deploy it to Microsoft Teams for further testing. Navigate to the “Channels” tab and deploy the Copilot to make it available for end-users in Teams.
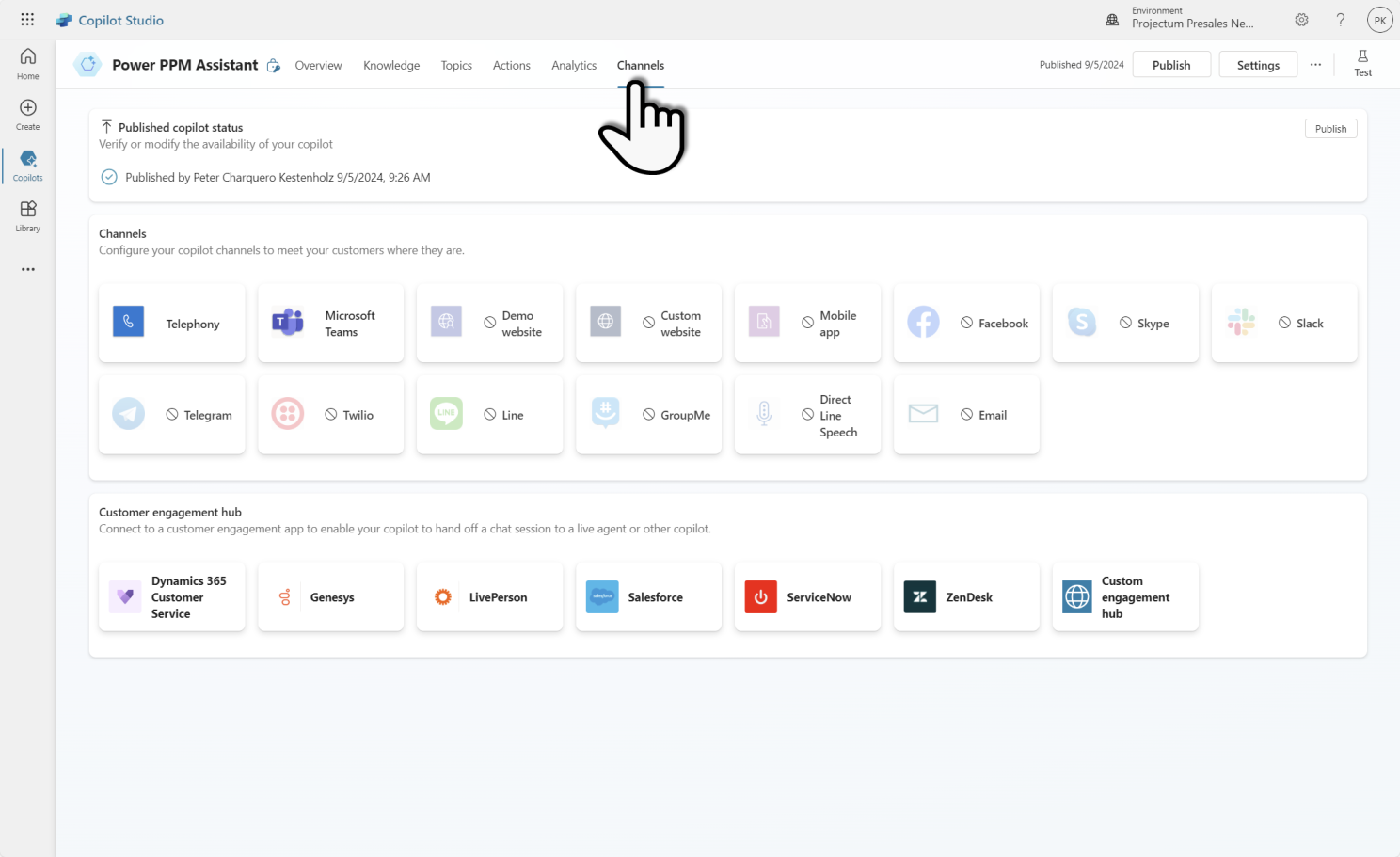
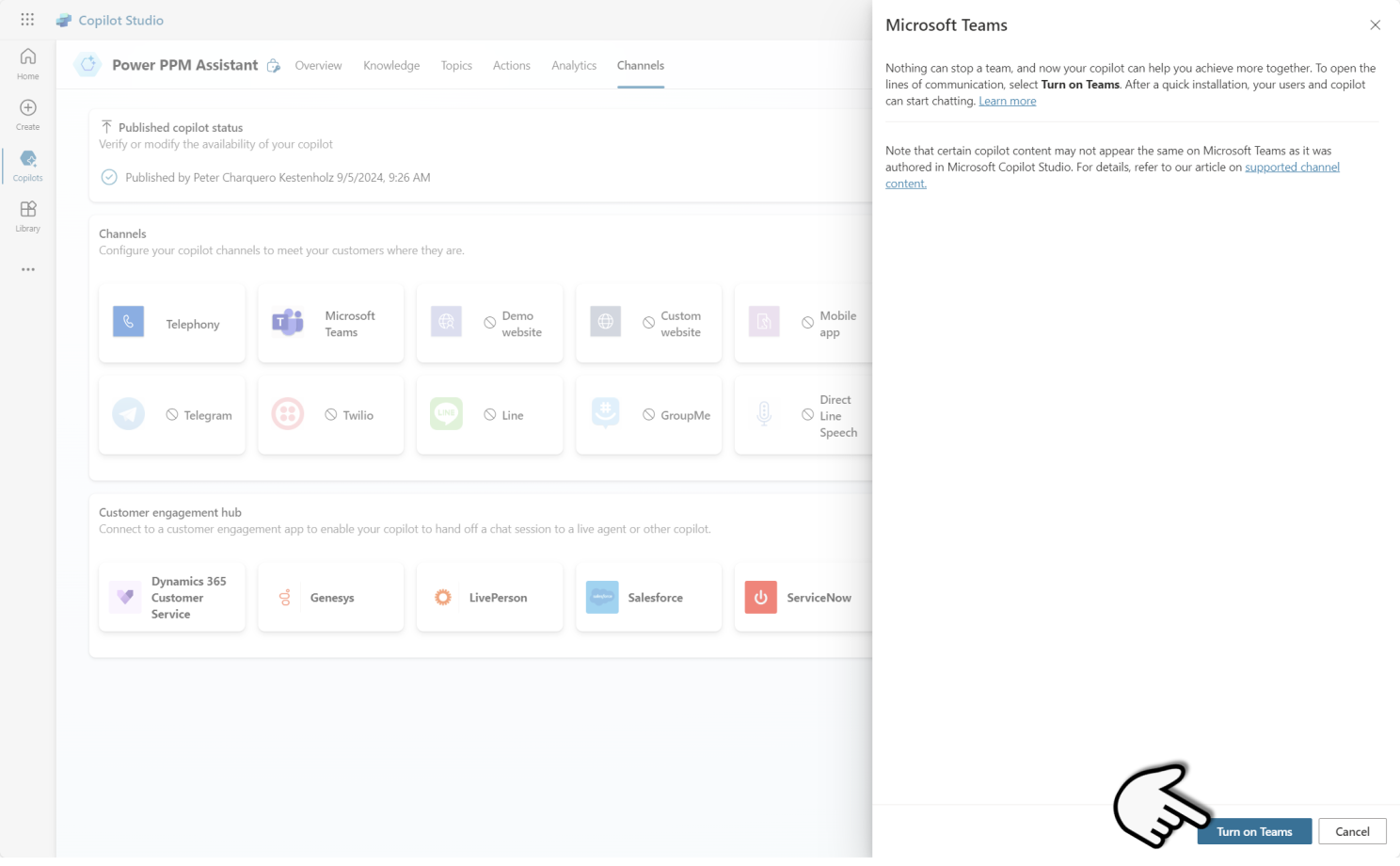
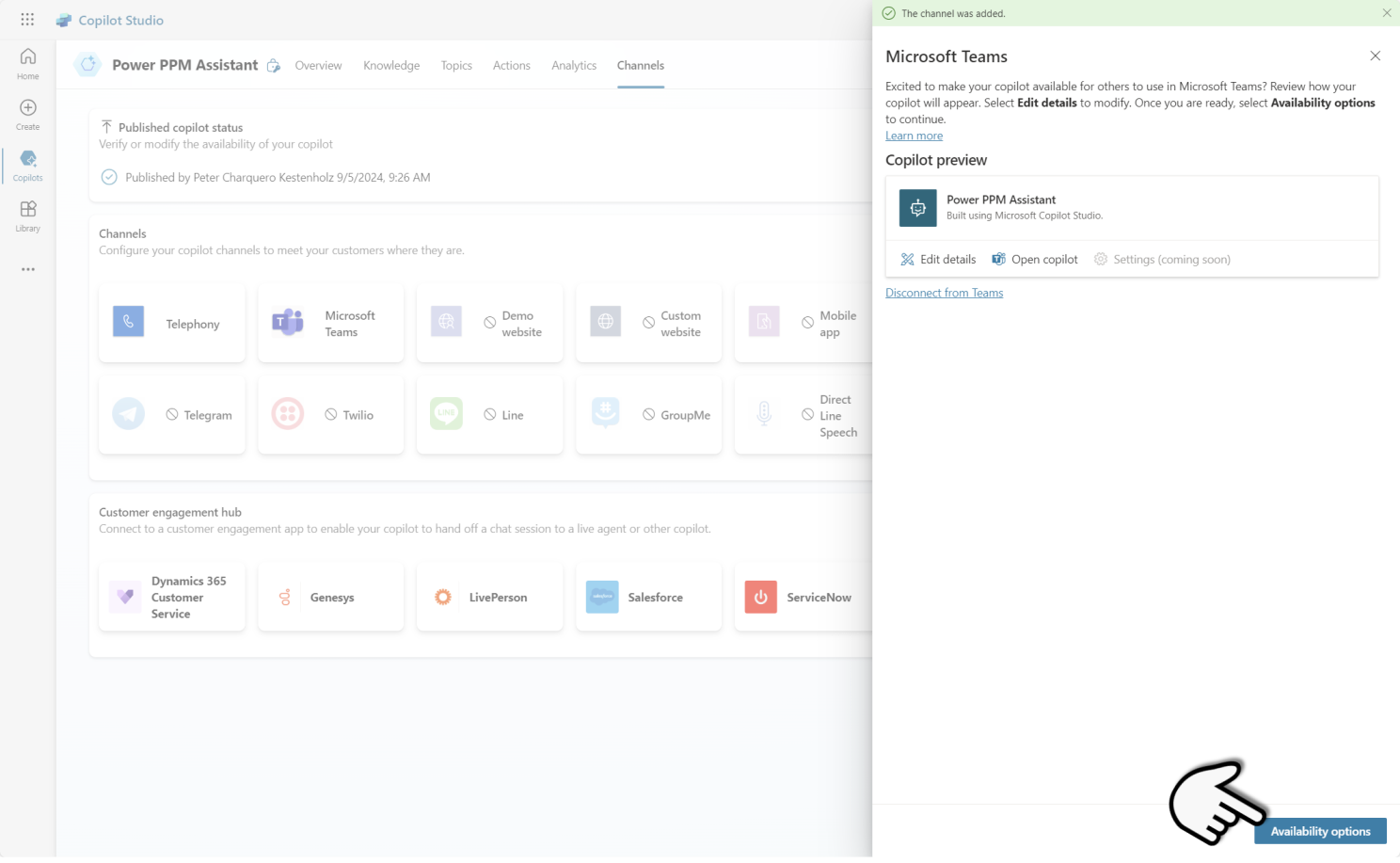
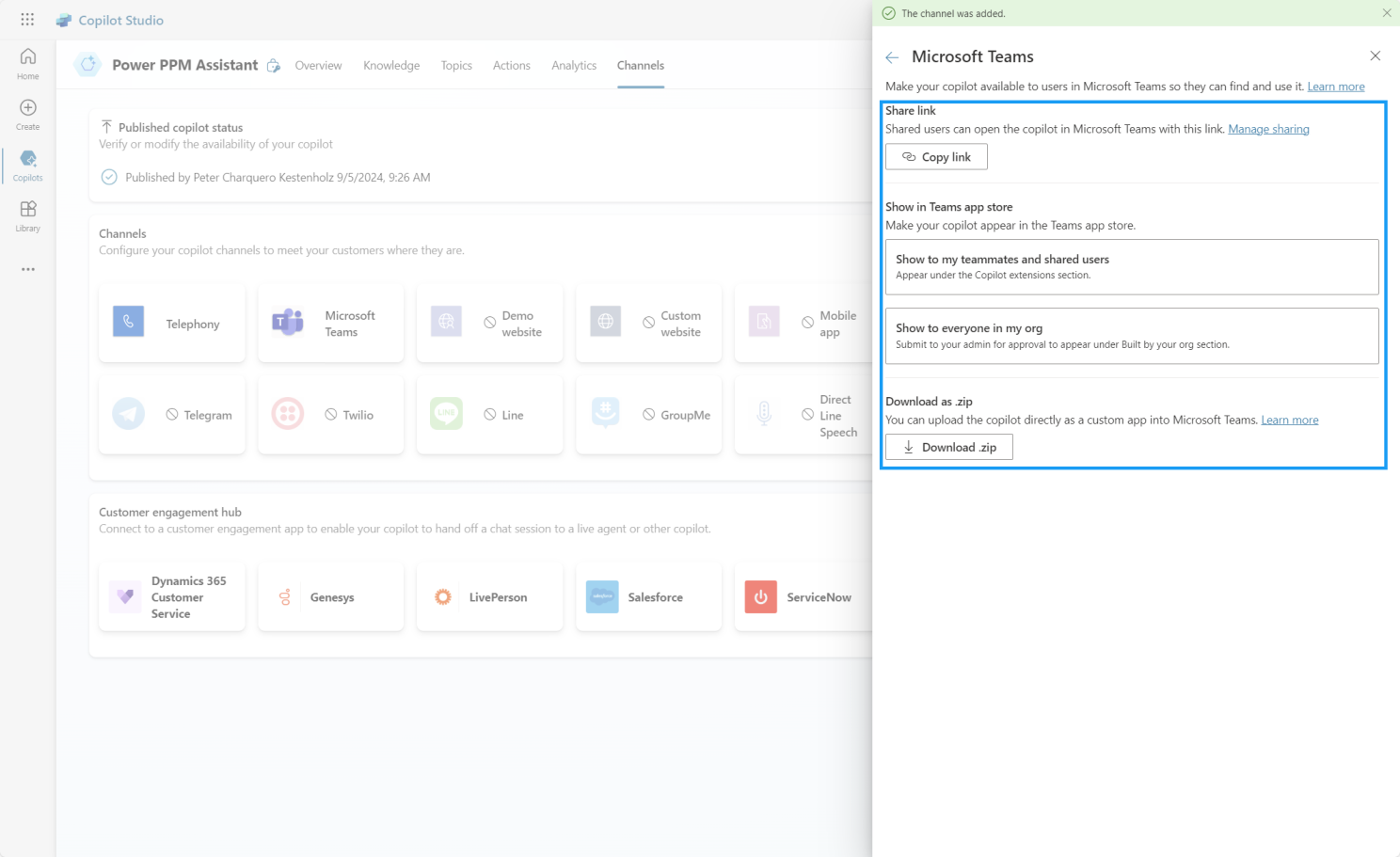
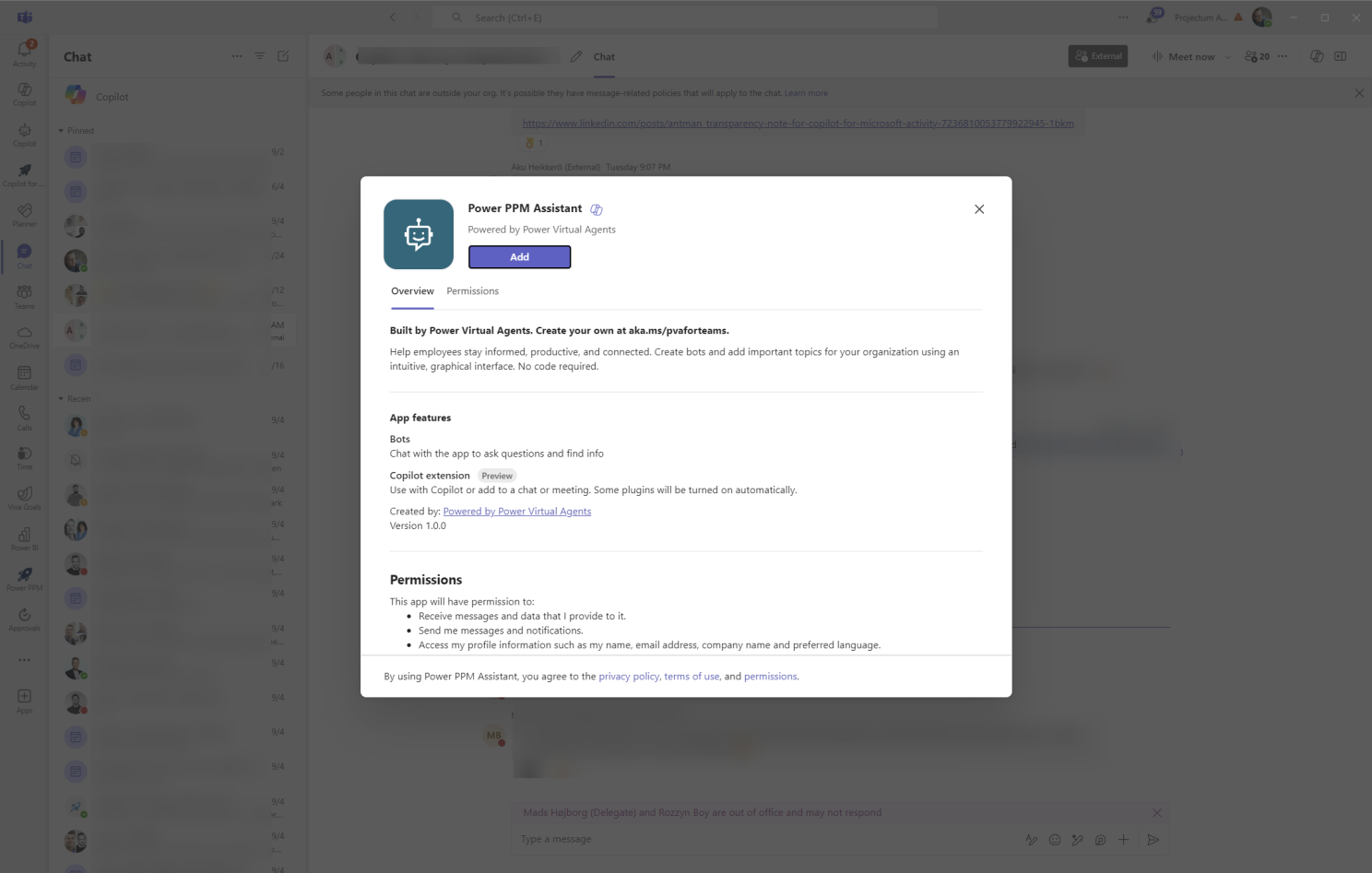
Step 18: Further Testing and Refinement
After deployment, run additional example questions to see how the Copilot handles user interactions. Since we haven’t fully configured the Copilot to capture every possible user query, you may encounter issues during testing. Use this feedback to refine the configuration further. Add more detailed descriptions, additional data sources, and explore using “Topics” and “Actions” to create a more robust Copilot.
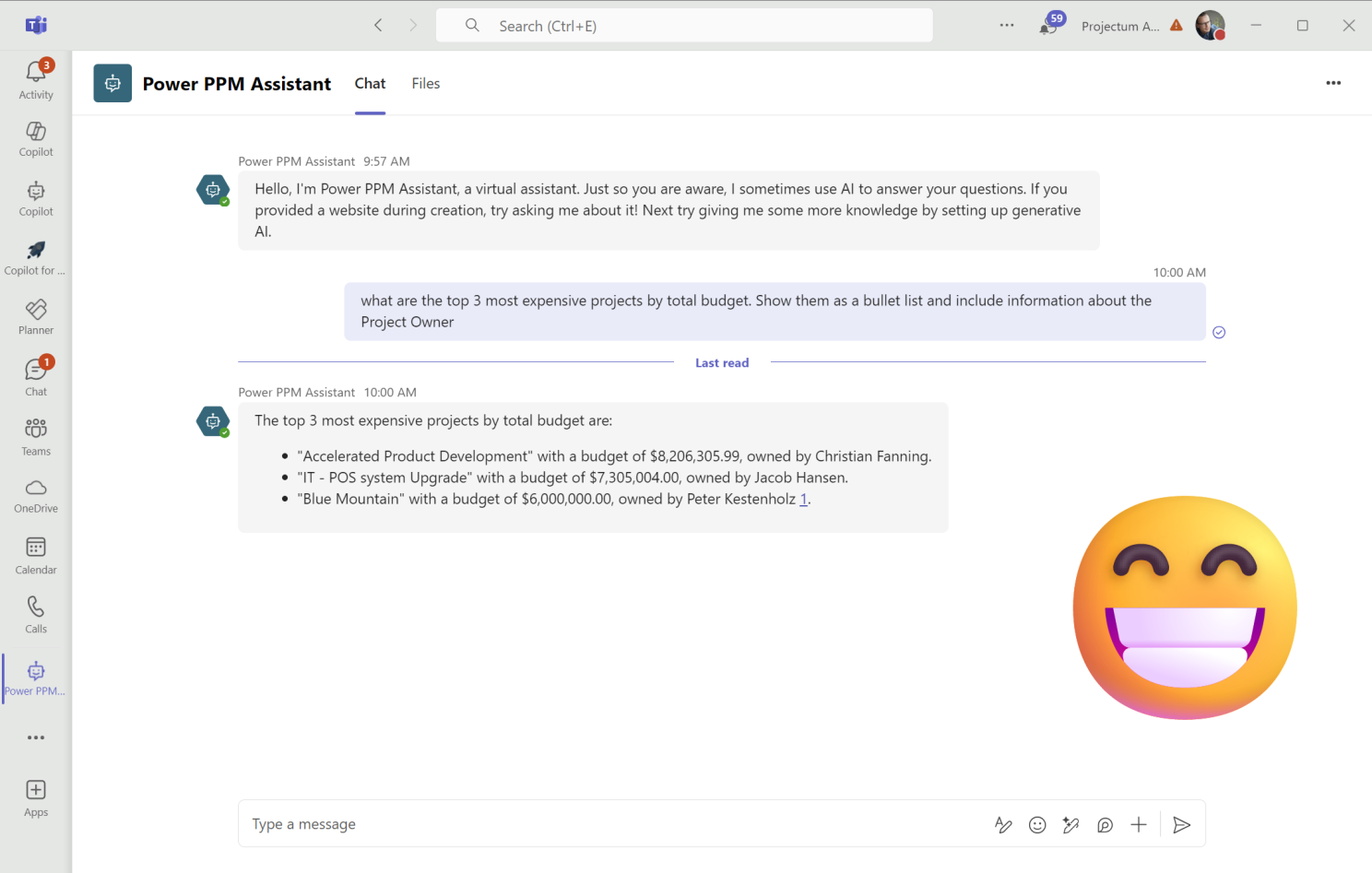
Conclusion
This guide provides a basic introduction to setting up your first custom Copilot in Copilot Studio with generative AI. Becoming a Copilot Studio expert takes time and experimentation. The more you understand your specific knowledge domain, the easier it will be to set up a high-quality chat experience for your users. Continue exploring Copilot Studio to refine your Copilot and enhance its ability to answer user queries accurately and efficiently.