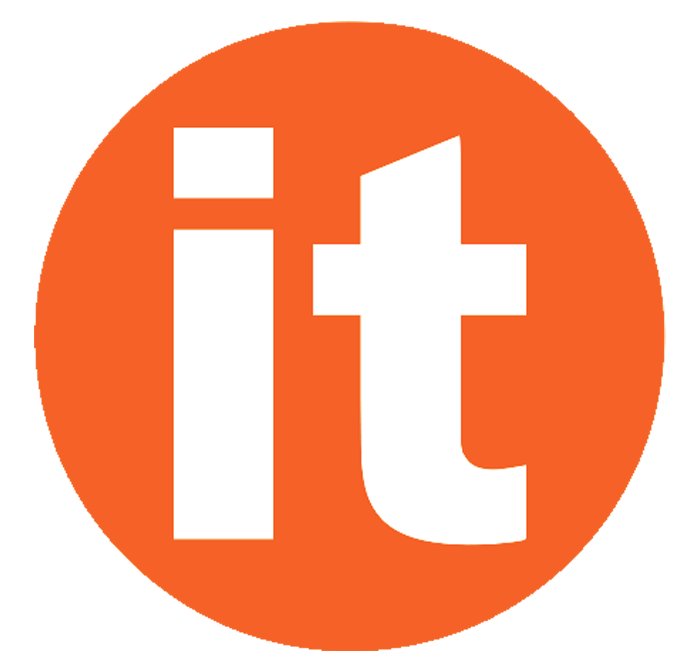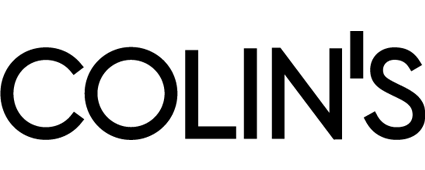Эта статья предлагает подробное пошаговое руководство как создать Copilot в Copilot Studio. Вы узнаете, как настроить Copilot, который помогает пользователям отвечать на вопросы об их проектах, используя данные из Power Apps (Dataverse) и методологию проектов Prince2. Руководство охватывает все — от начальной настройки до тестирования и развертывания Copilot.
Прежде чем выполнять шаги, убедитесь, что у вас есть необходимые разрешения: доступ администратора к среде Power Apps с включенным Dataverse (любая таблица Dataverse подойдет для этого руководства) и достаточные права для запуска Copilot Studio и создания собственных ботов Copilot.
Этап 1: Перейдите в Copilot Studio и создайте нового Copilot
Начните с перехода в Copilot Studio. В среде Power Apps перейдите в раздел «Чат-боты» на панели навигации или введите URL-адрес: https://copilotstudio.microsoft.com.
Если вы запускаете Copilot Studio из среды Power Apps, новый Copilot будет создан автоматически в этой среде. Если нет, убедитесь, что вы выбрали соответствующую среду в верхнем правом углу, прежде чем нажать кнопку «Новый Copilot».
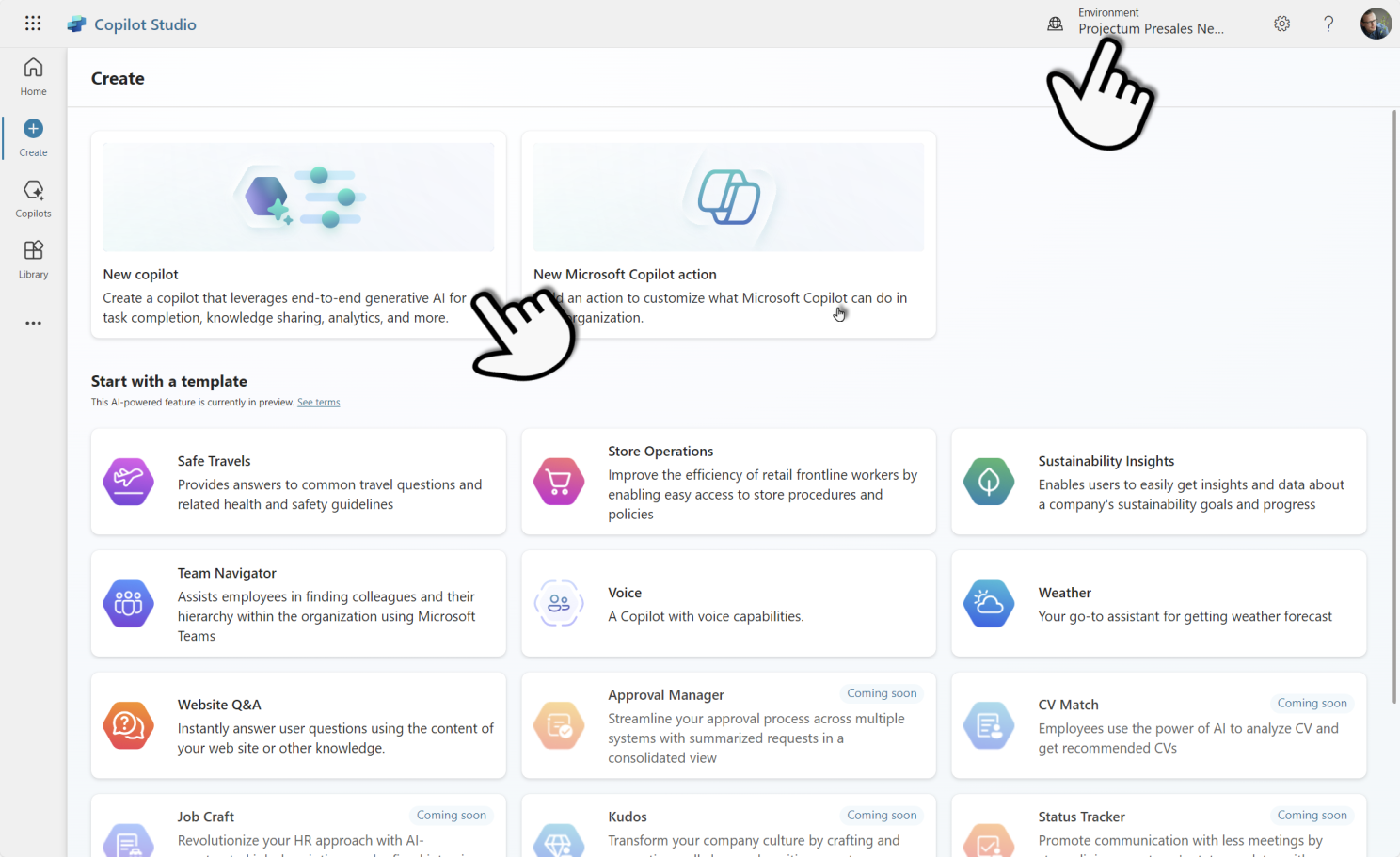
Этап 2: Опишите свой Copilot
Оказавшись в Copilot Studio, чтобы создать Copilot в Copilot Studio, опишите вашего нового Copilot на естественном языке. В этом примере Copilot разработан как чат-бот, который помогает пользователям с вопросами о проектах компании, используя источник данных.
Описание должно давать Copilot четкие инструкции о том, в чем он будет помогать пользователям.
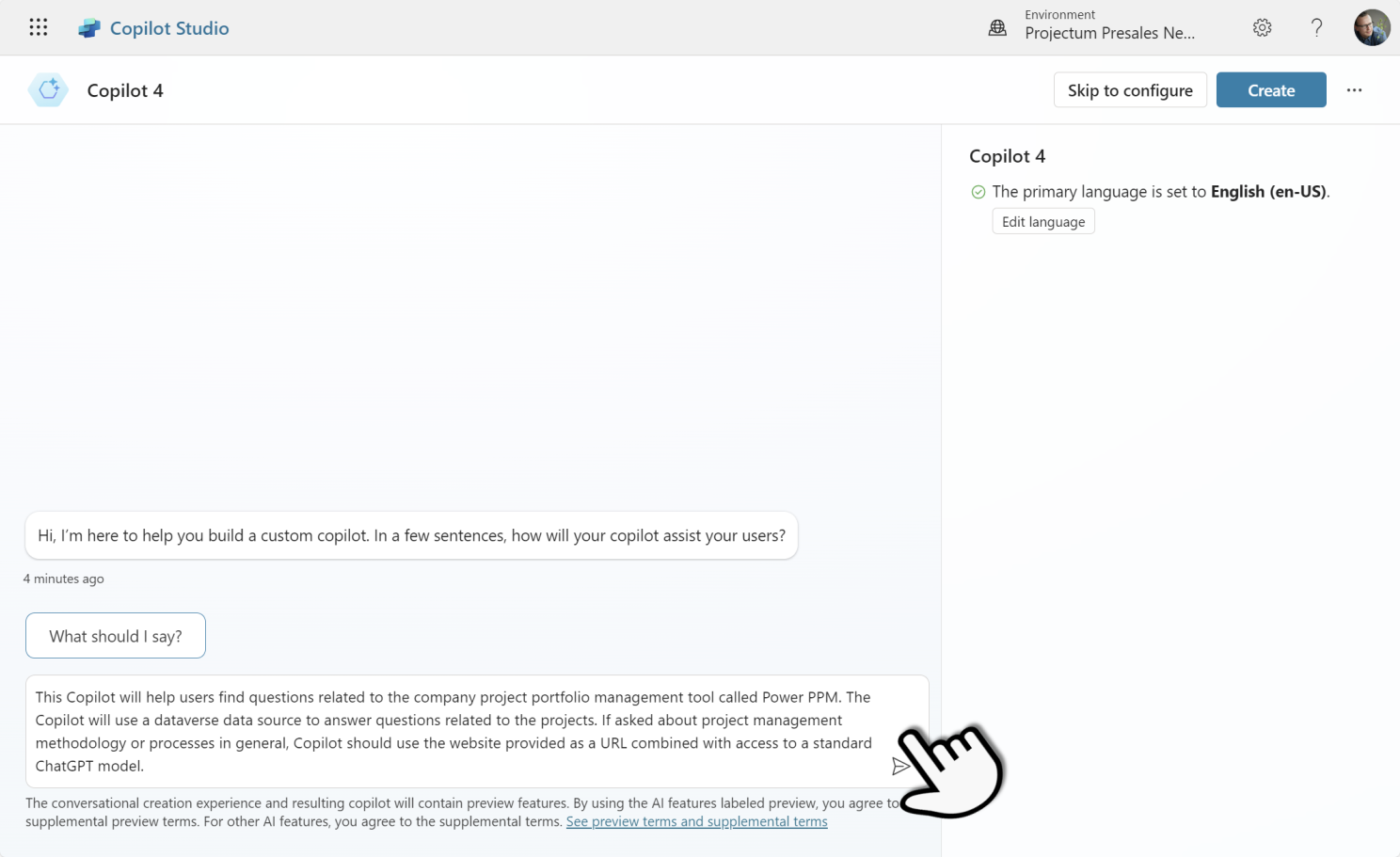
Этап 3: Определите, как должен реагировать Copilot
Далее определите тон и структуру ответов Copilot. Возможно, вы захотите, чтобы Copilot отвечал в вежливом тоне и предоставлял ответы в виде пунктов или таблиц, где это уместно. Это гарантирует, что ответы будут четкими и будут соответствовать стилю общения вашей компании.
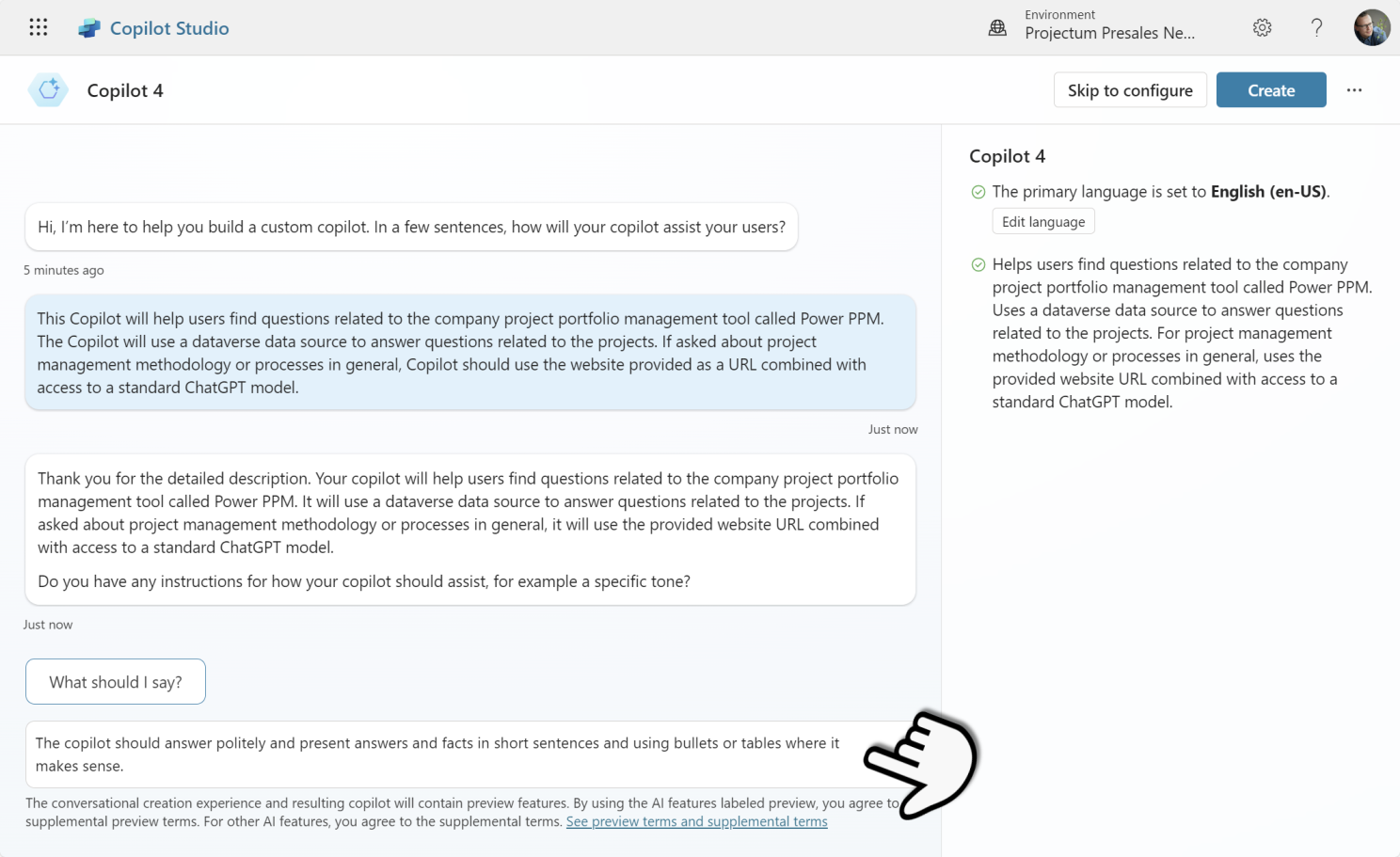
Этап 4: Выберите веб-источники для получения дополнительной информации
Теперь Copilot Studio попросит вас выбрать веб-источники, которые вы хотите использовать для получения ответов на вопросы управления проектами, например, веб-сайт с методологией Prince2. Вы также можете использовать внутренние ресурсы компании, такие как папка SharePoint или конкретные документы, которые описывают, как ваша организация работает с проектами.
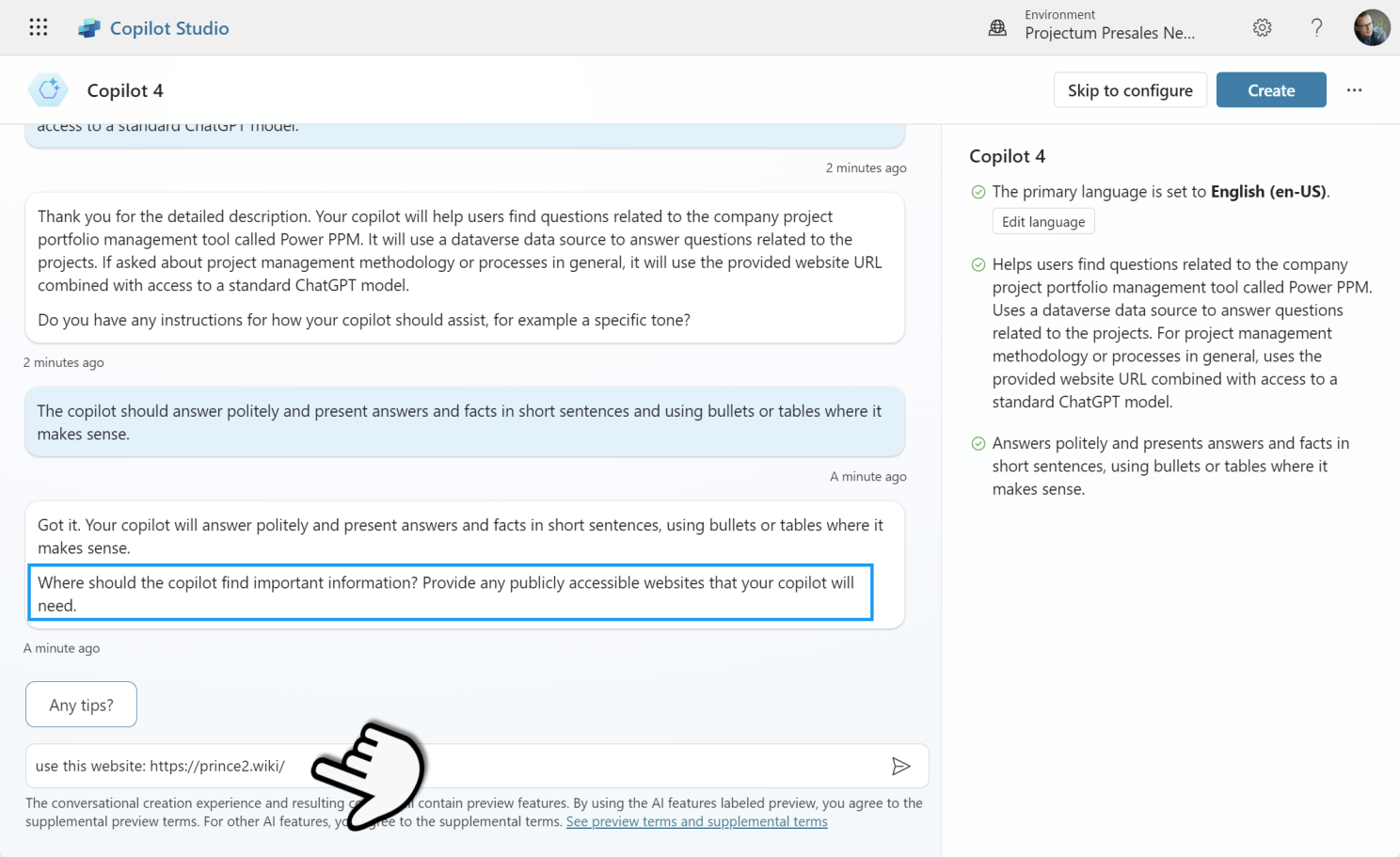
Этап 5: Завершите начальную настройку, чтобы создать Copilot в Copilot Studio.
Когда вы описали свой Copilot и его стиль ответов, чтобы создать Copilot в Copilot Studio, скажите Copilot, что вы закончили, набрав «I am done». На этом этапе Copilot завершит обработку введенных данных и предоставленного вами описания.
Если вы удовлетворены настройками, нажмите «Создать» в верхнем правом углу или продолжайте совершенствовать описание, если это необходимо, до завершения.
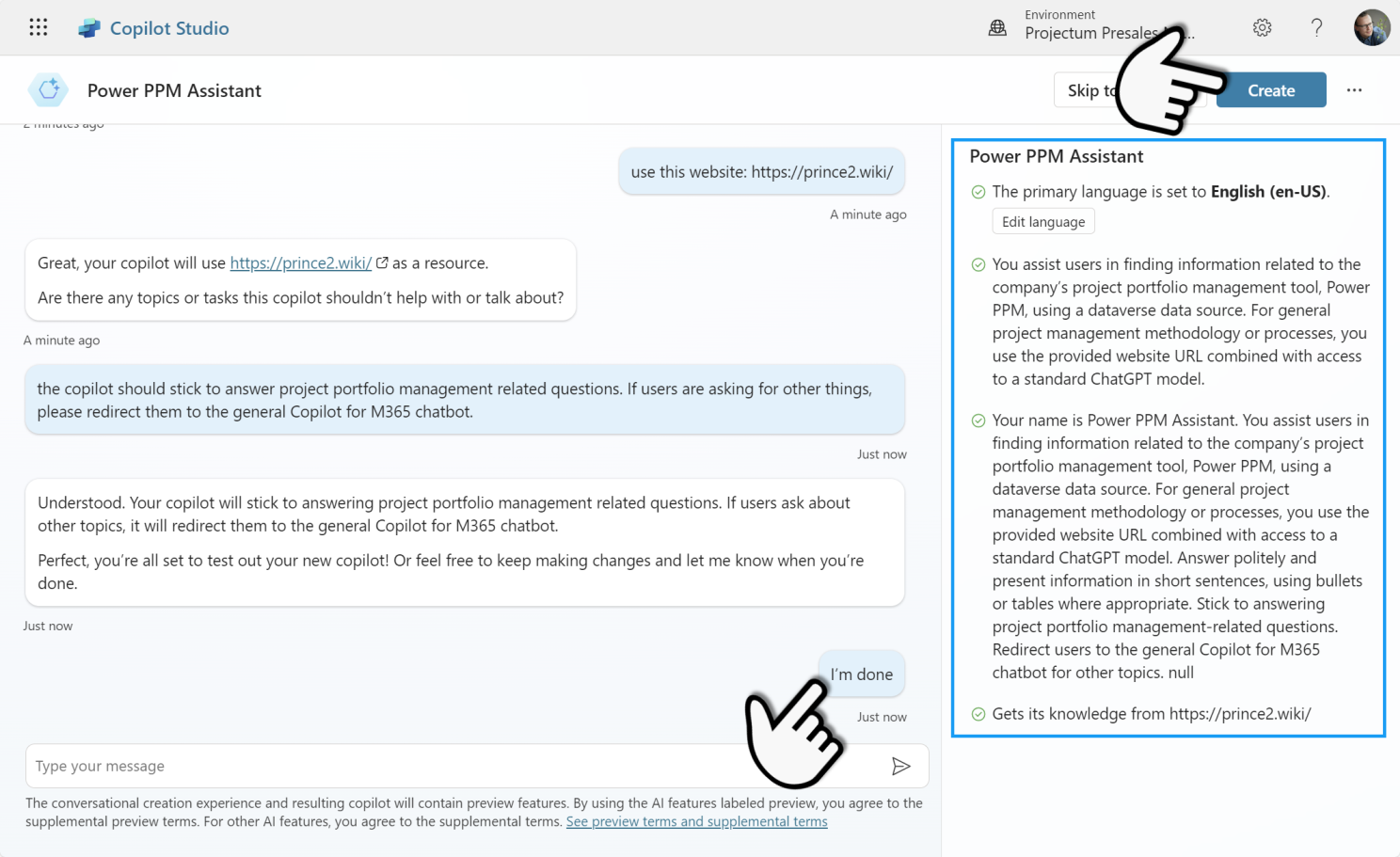
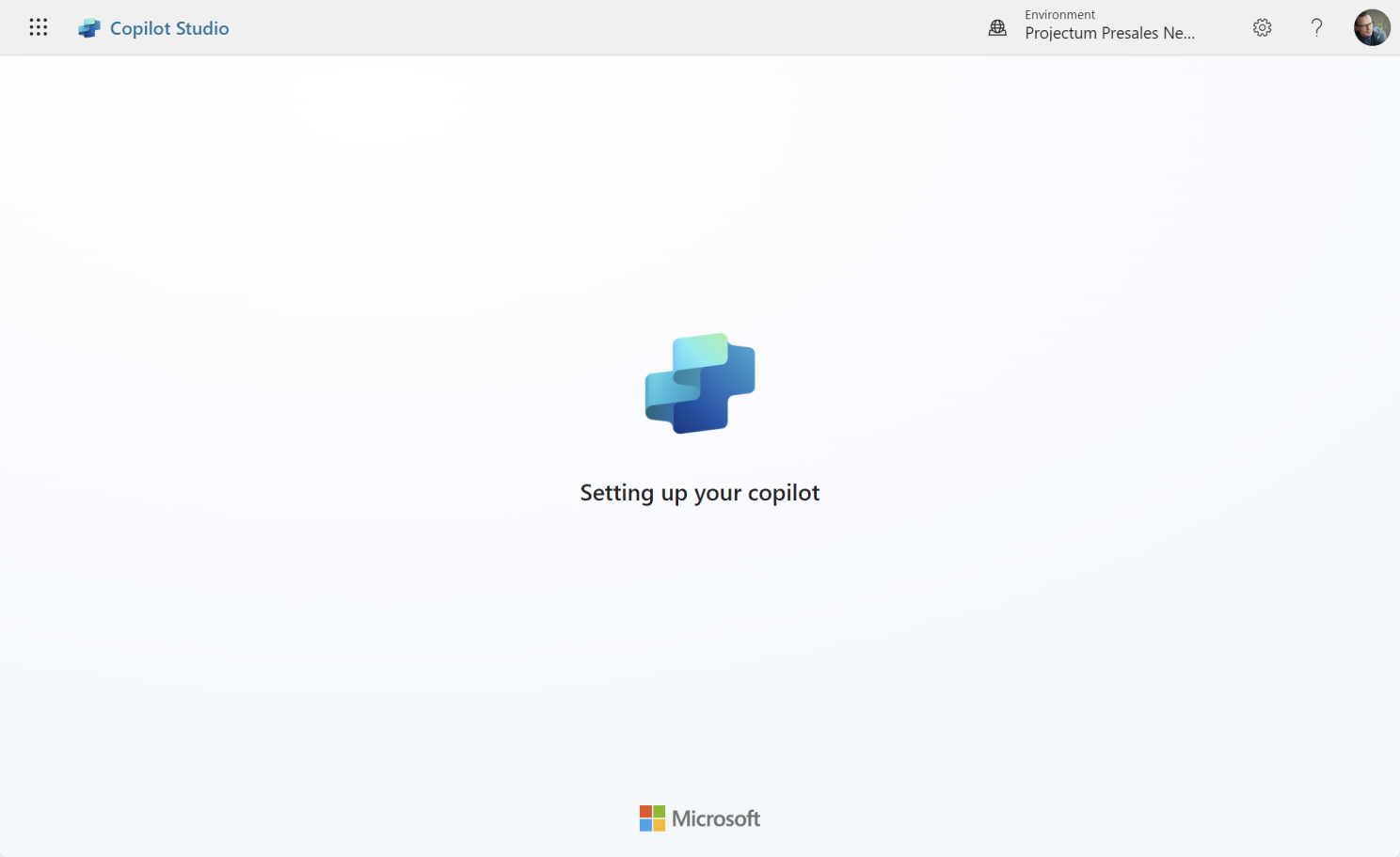
Этап 6: Дождитесь завершения конфигурации
После завершения настройки Copilot Studio понадобится несколько минут, чтобы настроить ваш новый Copilot. Чтобы создать Copilot в Copilot Studio, важно дождаться завершения этого процесса, прежде чем продолжать. Вы можете узнать, когда конфигурация завершится, обратив внимание на надпись «загрузка» в описании.
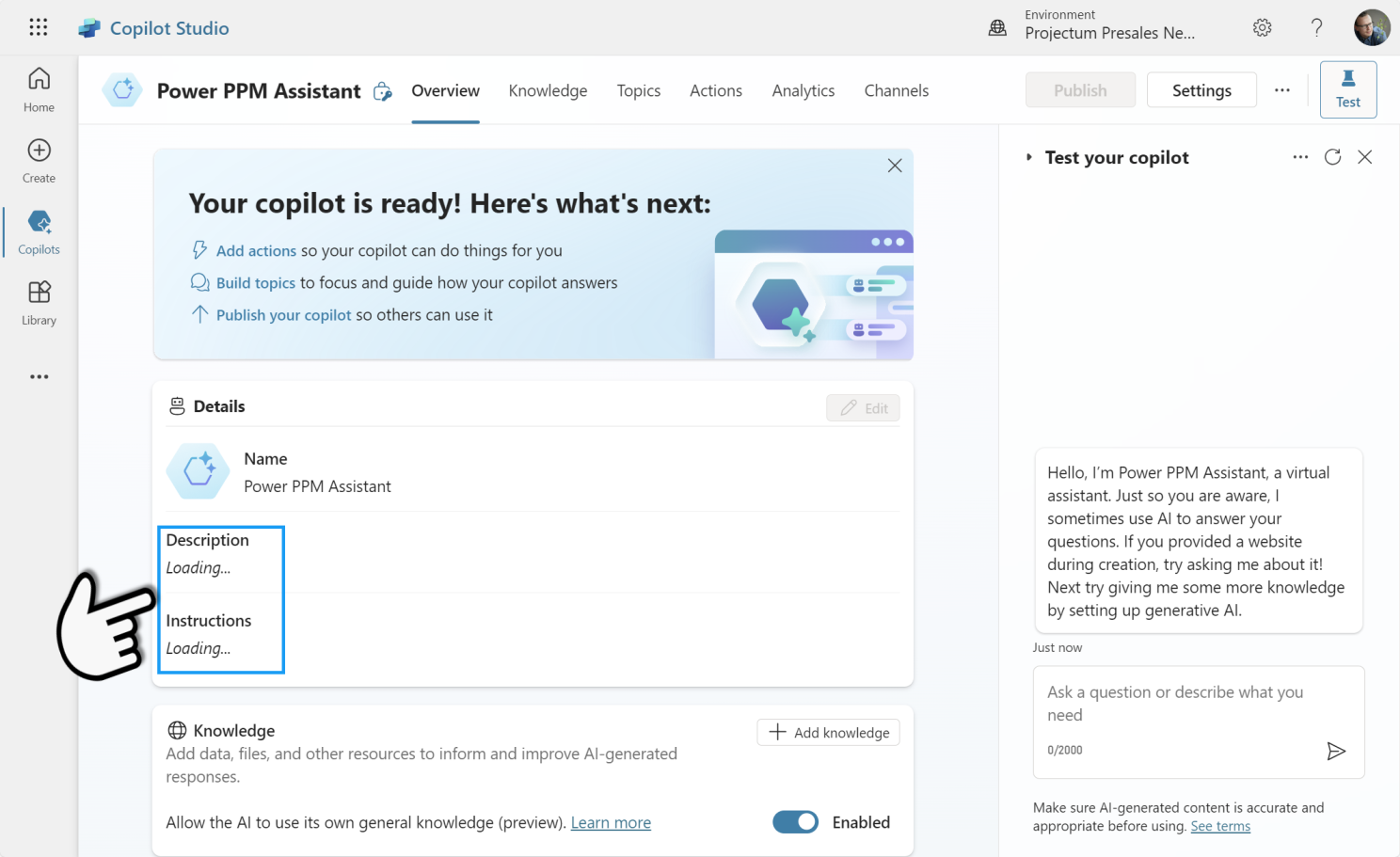
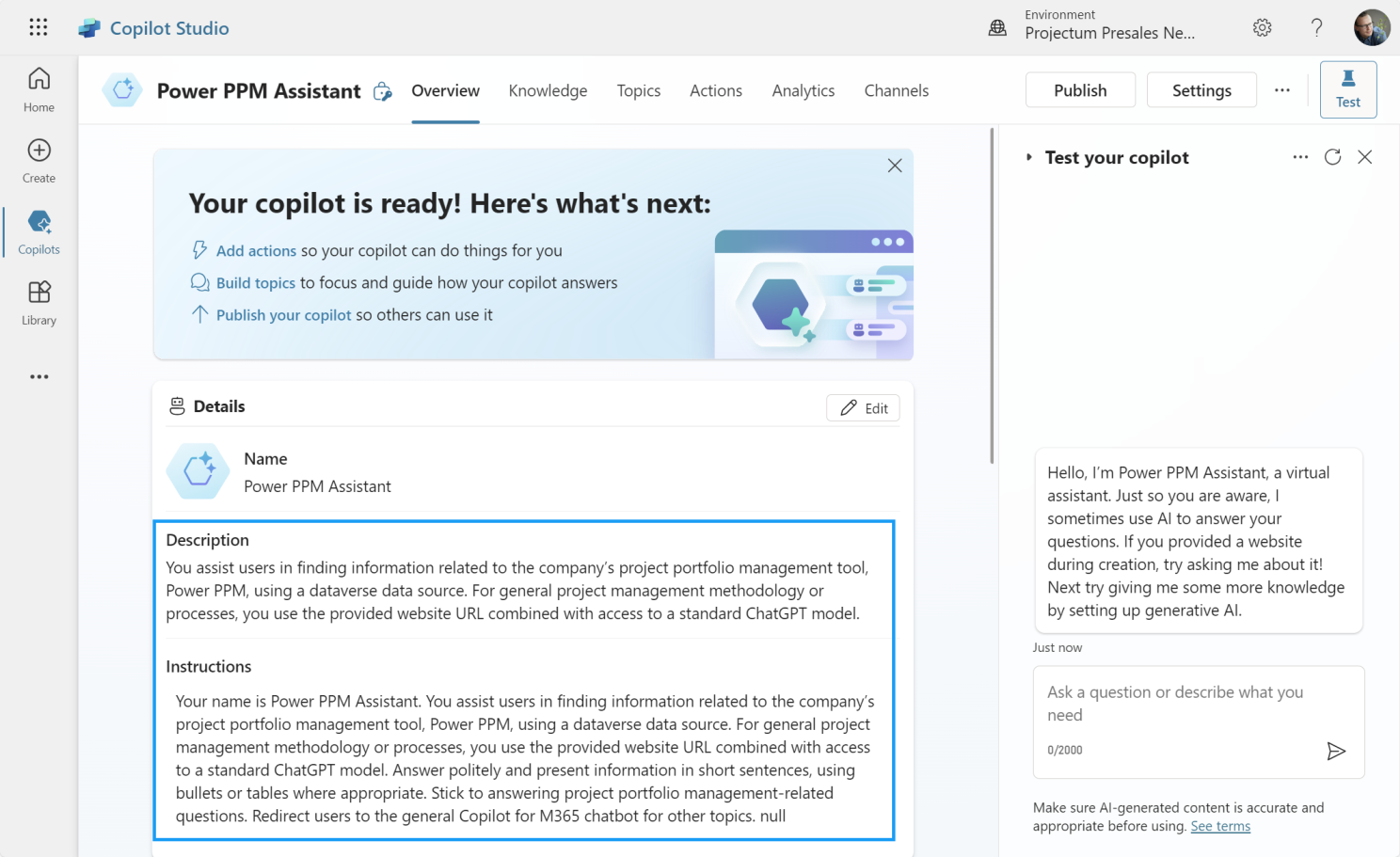
Этап 7: Удалите учебные темы
Когда создается новый Copilot, он включает три примера «Тем», чтобы помочь новым пользователям понять концепцию тем. Темы, по сути, определяют, что должно происходить, когда пользователи спрашивают об определенных вещах, например, «Помогите мне создать SWOT-анализ».
Хотя они могут быть полезными для понимания того, как работают темы, чтобы качественно создать Copilot в Copilot Studio рекомендуется отключить эти стандартные «Уроки 1, 2 и 3», чтобы предотвратить путаницу при взаимодействии с вашим вновь созданным Copilot.
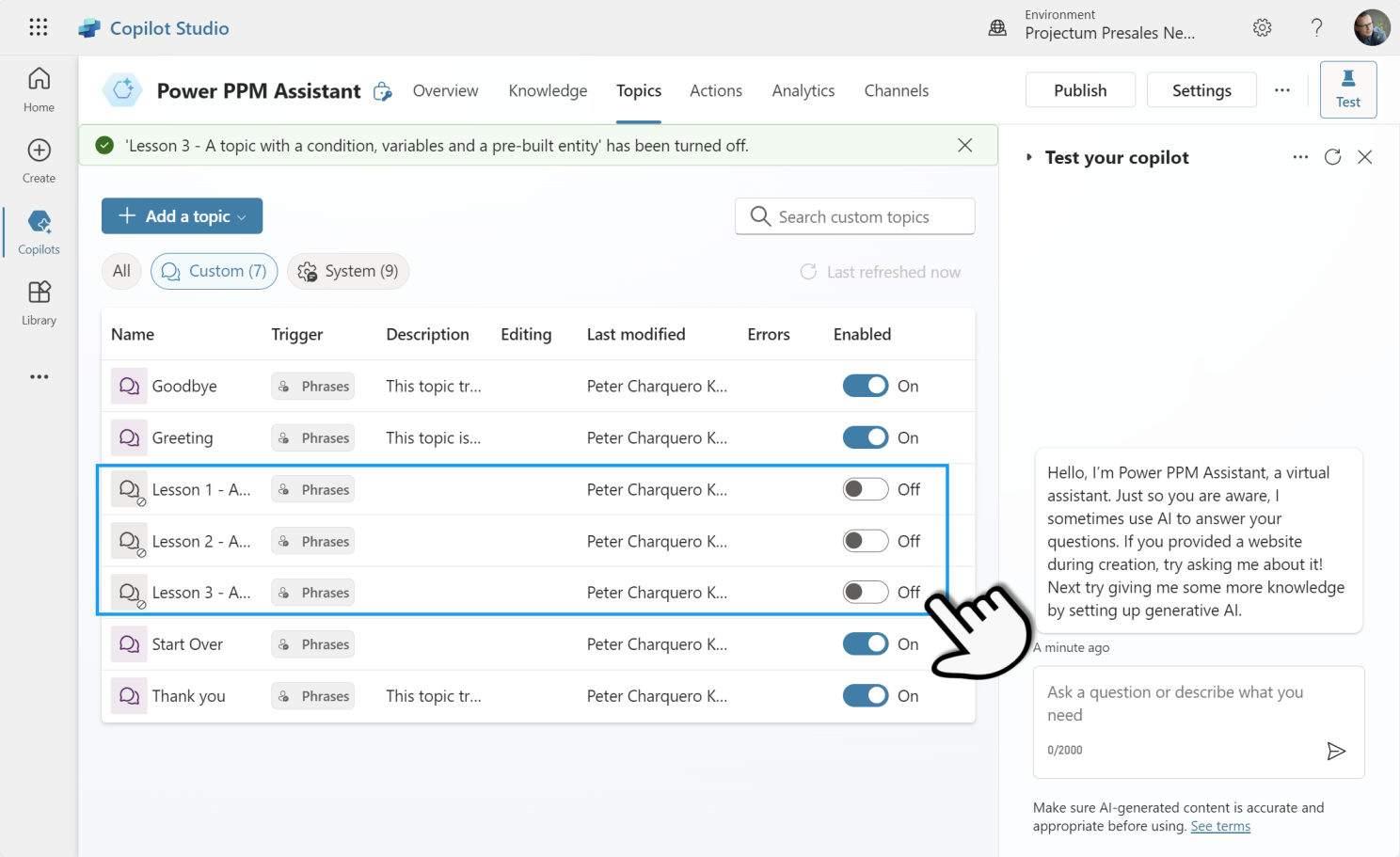
Этап 8: Добавление источника Power Apps (Dataverse)
Начните настройку Copilot с перехода на вкладку «Знания». Здесь вы увидите источник знаний веб-сайта Prince2, который вы добавили ранее. Теперь вы добавите новые знания, используя одну или несколько таблиц Dataverse из Power Apps.
Важно: Чтобы правильно создать Copilot в Copilot Studio, вы должны знать, что источники данных будут работать, только если в настройках аутентификации в Copilot Studio установлено значение «Аутентификация с Microsoft». Убедитесь, что эта опция включена в настройках.
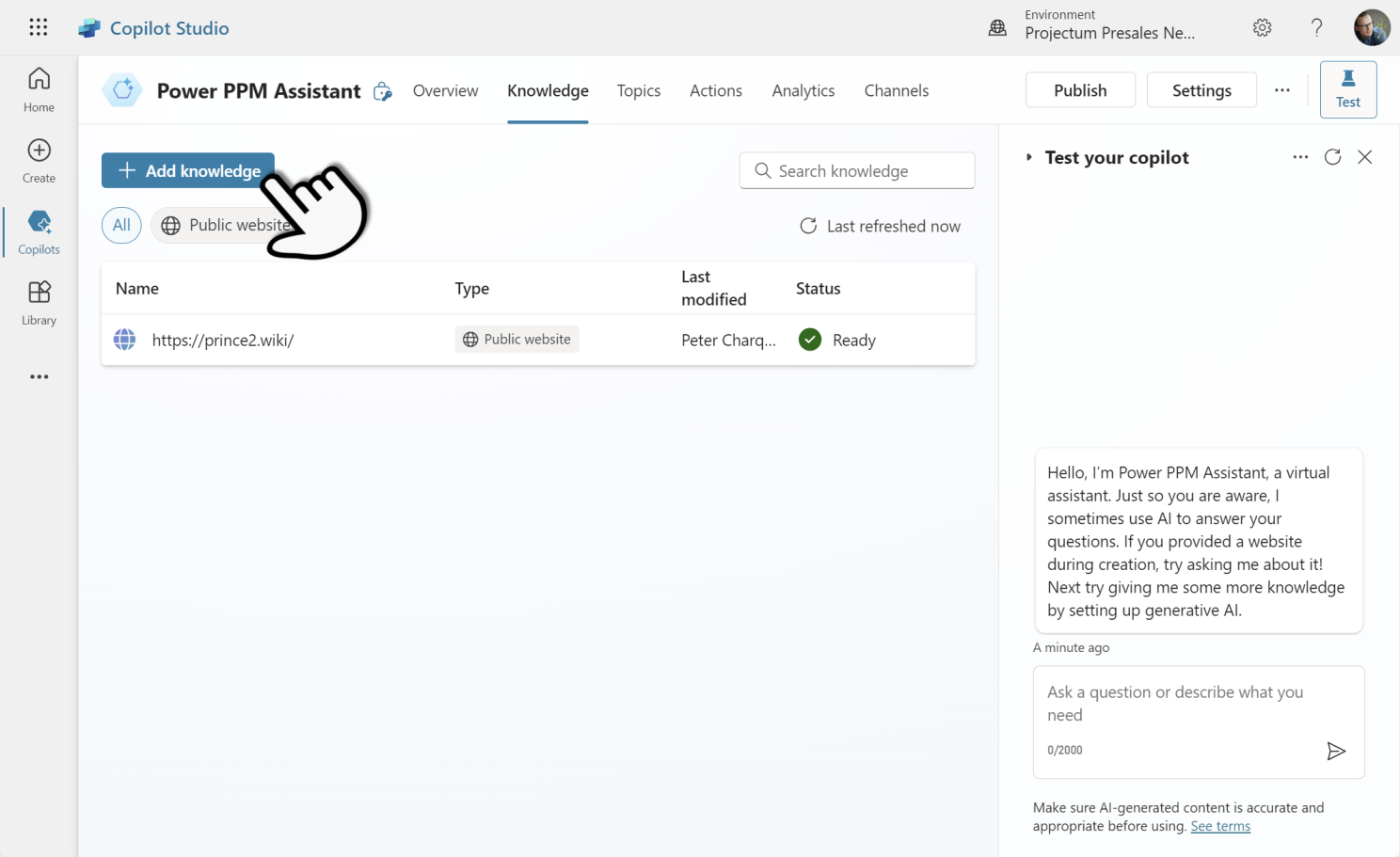
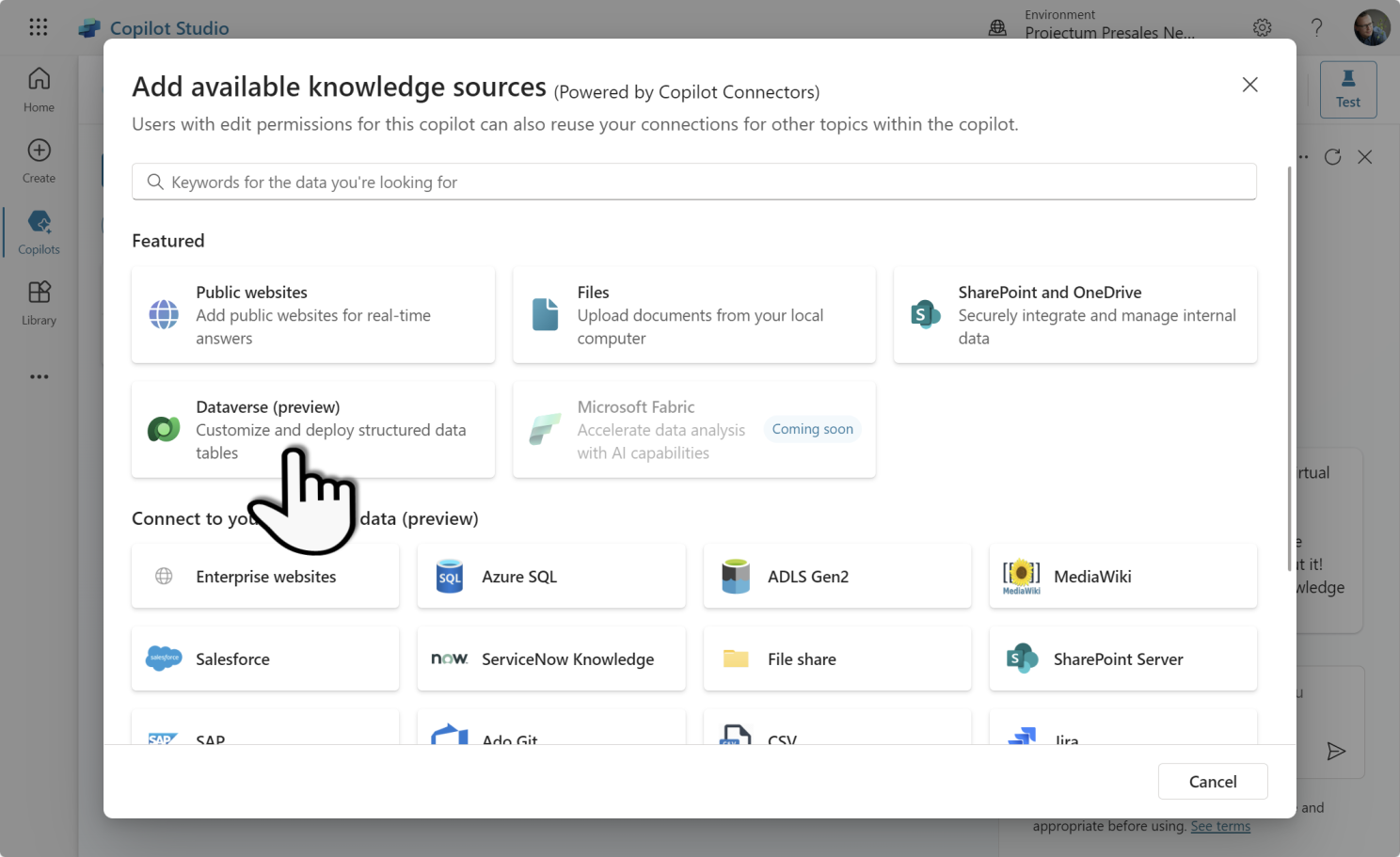
Этап 9: Выберите соответствующие таблицы Dataverse
После подключения к источнику данных Copilot Studio отобразит все доступные таблицы в той же среде, где был создан ваш Copilot. Например, в Power PPM (Управление портфелем проектов) таблица, содержащая информацию о проектах, называется «Project» как имя отображения, и «pum_initiative» как системное имя: «pum_initiative».
Чтобы настроить Copilot в Copilot Studio, прокрутите список или найдите таблицы, которые вы хотите включить в базу знаний Copilot. В нашем примере мы используем только таблицу «Project».
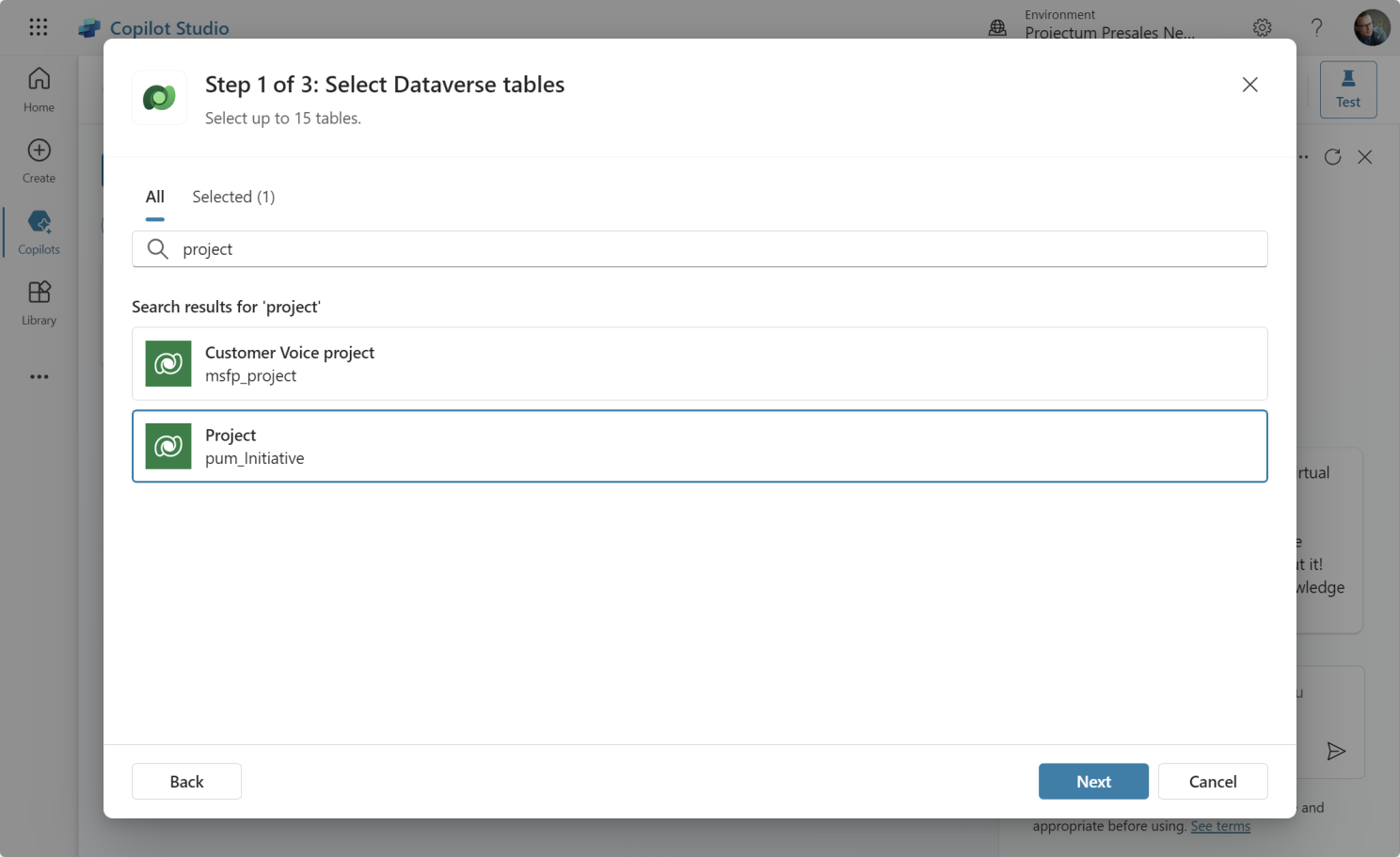
Этап 10: Определите роль каждого источника данных
Далее подробно объясните, для чего будет использоваться каждый источник или таблица. Предоставление содержательных описаний имеет решающее значение для предотвращения путаницы, особенно когда задействовано несколько таблиц или источников. Без четких объяснений ваш Copilot может предоставить неправильные или неполные ответы на вопросы пользователей.
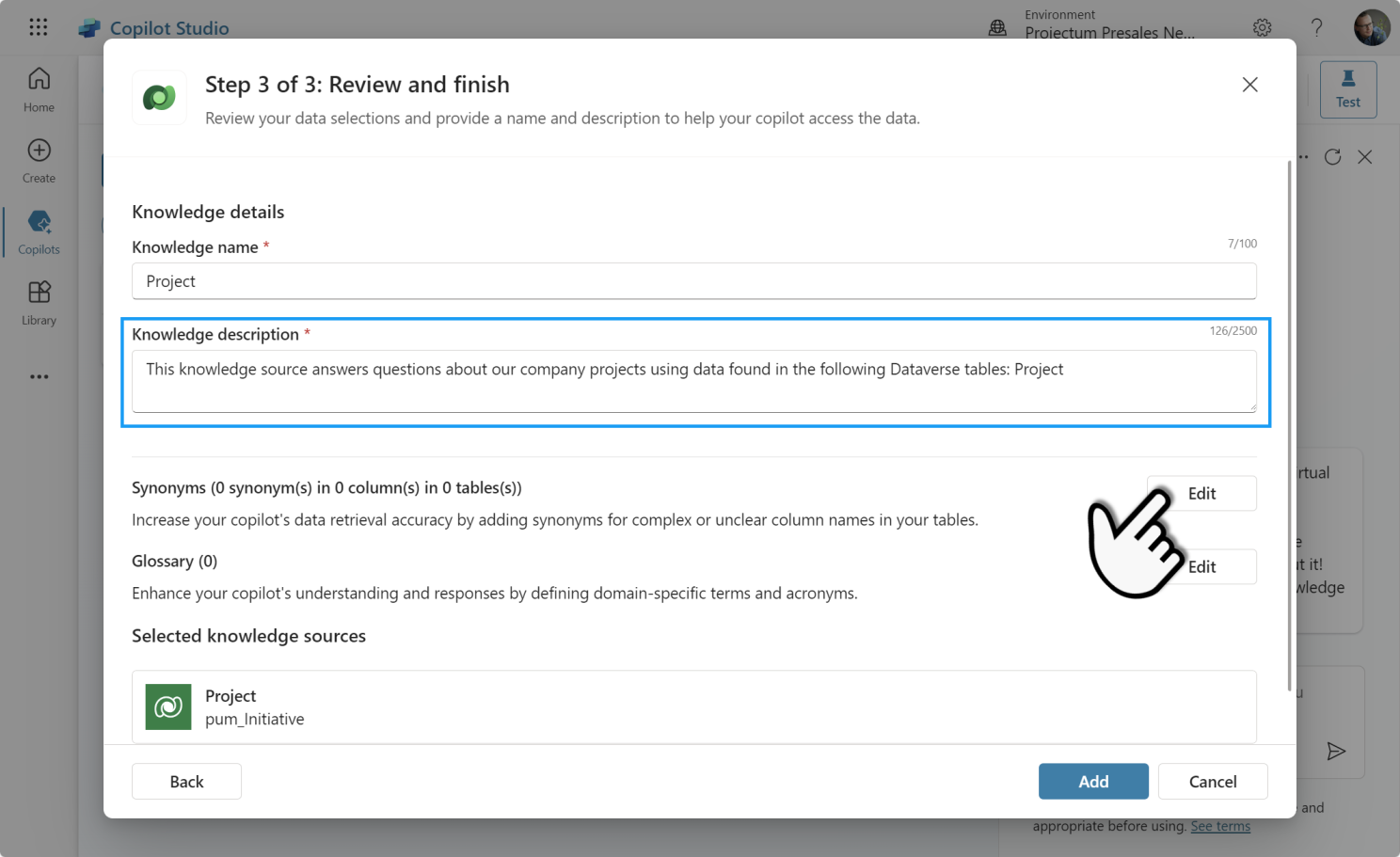
Шаг 11: Добавьте синонимы и словарь (для создания Copilot в Copilot Studio это не обязательно)
Хотя этот шаг не является обязательным, вы можете улучшить понимание Copilot, добавив синонимы к ключевым терминам. Например, если пользователи часто спрашивают о «Руководителе проекта», но эта информация хранится в поле под названием «Владелец», вы можете использовать синонимы, чтобы заполнить этот пробел. Добавление этих альтернативных терминов поможет вашему Copilot лучше понять специфический язык управления проектами вашей компании.
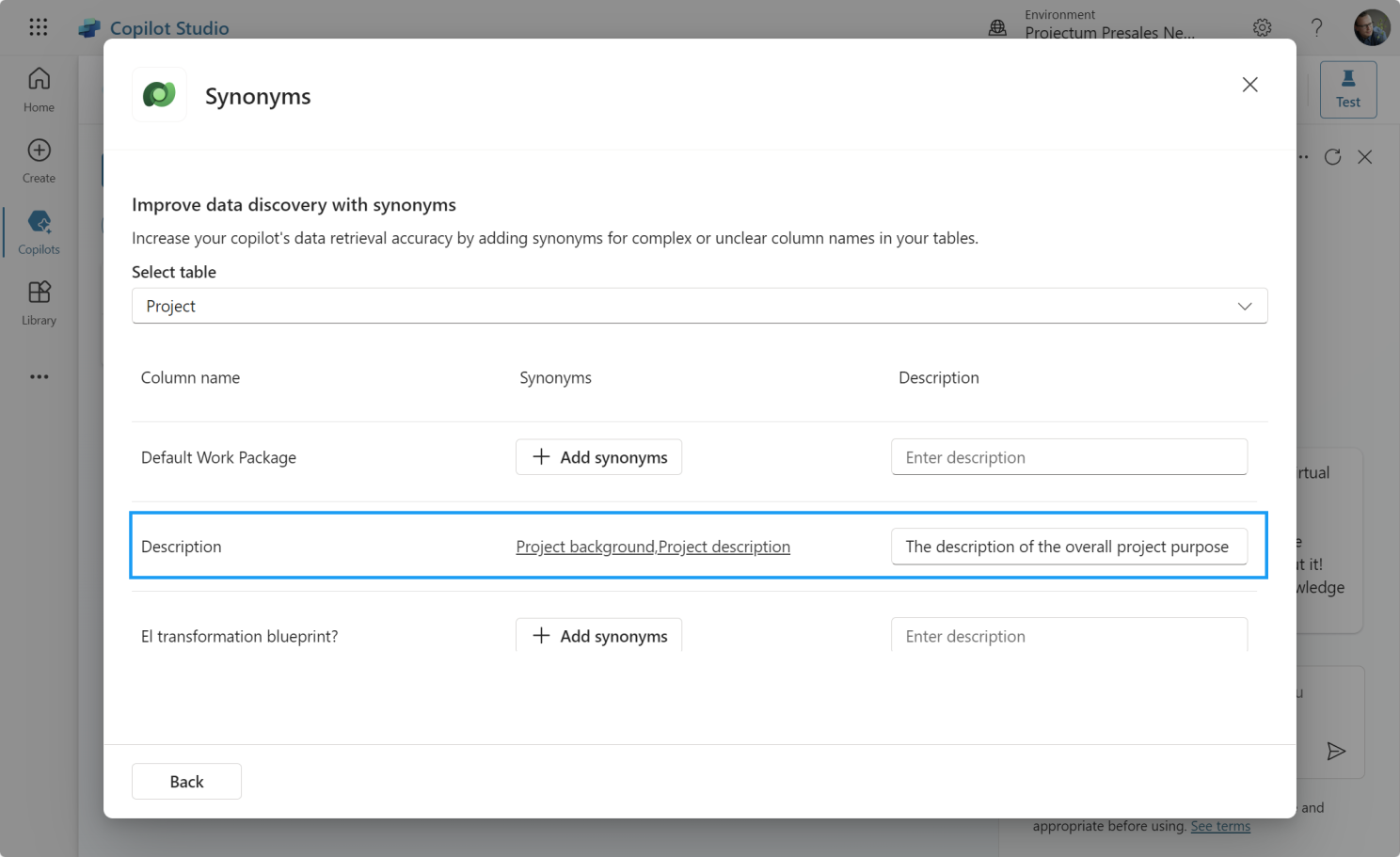
Шаг 12: Дождитесь индексации DataVerse
После добавления источника данных Copilot Studio понадобится некоторое время, чтобы проиндексировать информацию. В течение этого времени вы увидите статус «В процессе». Однако вы можете продолжать работать над другими аспектами Copilot, пока ждете завершения процесса индексирования.
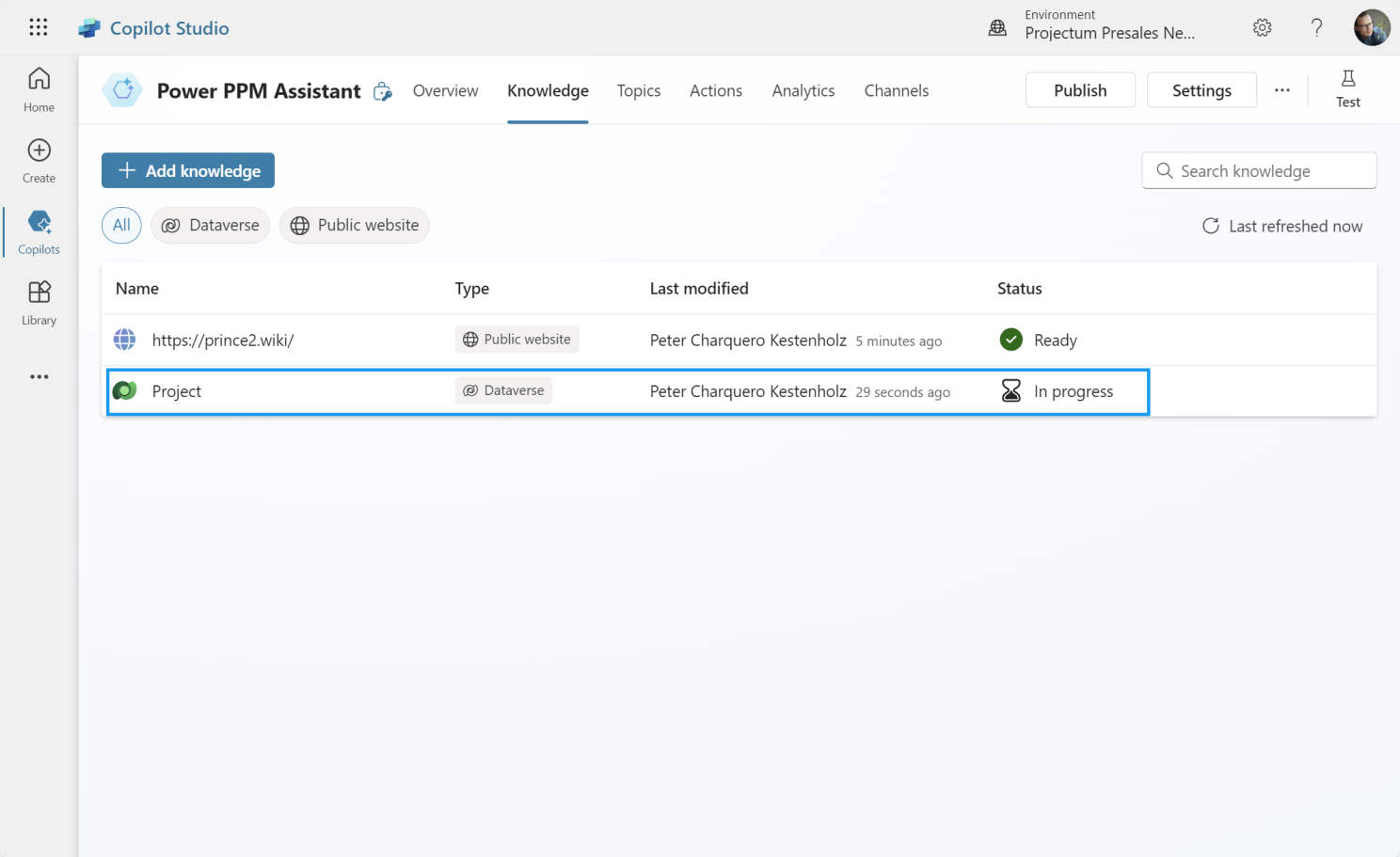
Шаг 13: Включение или отключение общих знаний
Одной из новых и интересных функций Copilot Studio является возможность включить модель общих знаний ChatGPT. Эта функция позволяет Copilot отвечать на широкий спектр вопросов, даже тех, которые не связаны с вашими конкретными источниками данных.
Вы можете легко включить или отключить эту функцию. Даже если она включена, вы можете ограничить Copilot ответами только на вопросы по управлению проектом, указав это в описании при первоначальной настройке. Например, даже если пользователь спрашивает рецепт шоколадного торта, ваш Copilot будет знать, что будет отвечать на вопросы, связанные с управлением проектом.
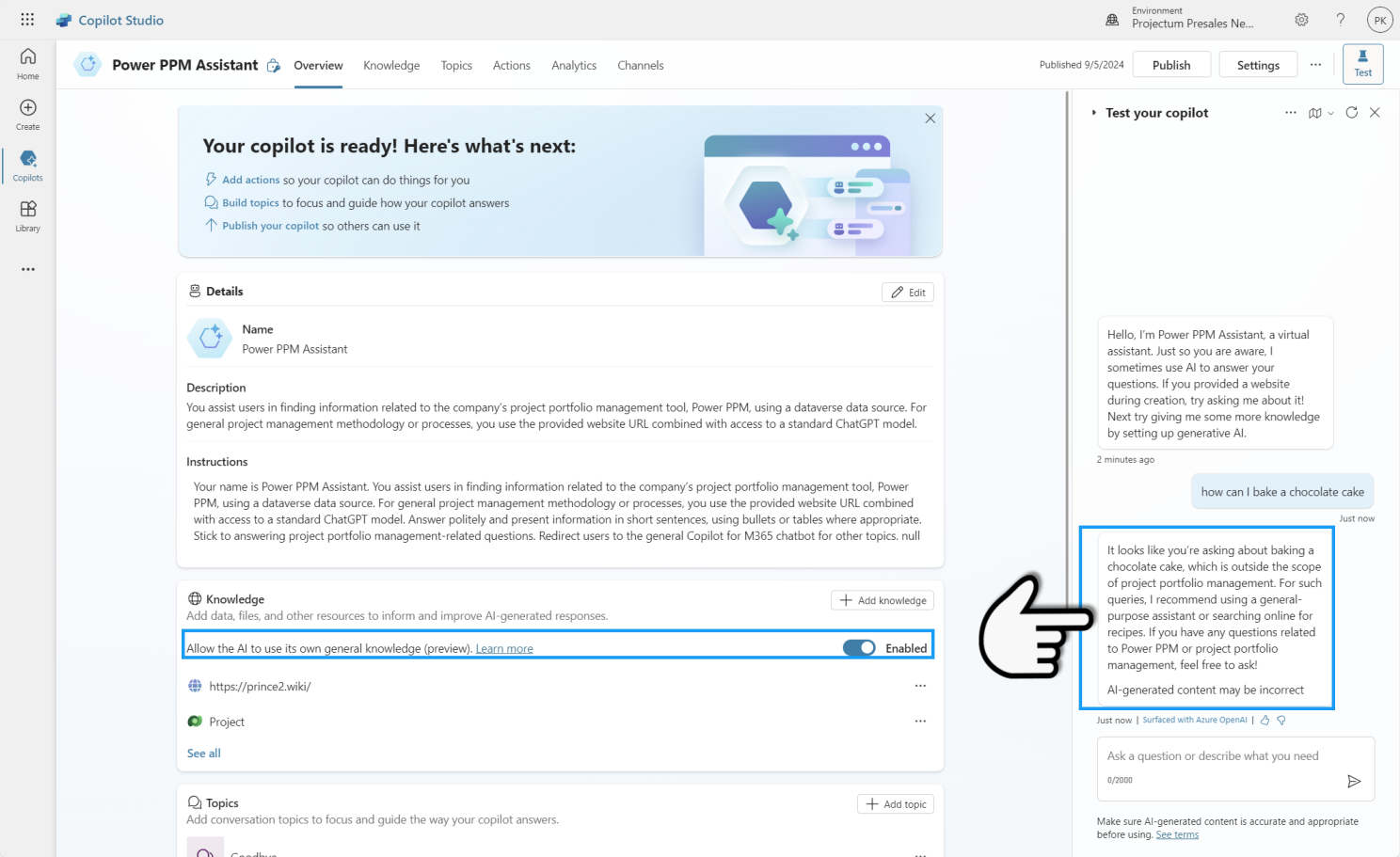
Шаг 14: Выберите между классическим и генеративным режимами взаимодействия, чтобы настроить Copilot в Copilot Studio
Еще один ключевой параметр, который нужно настроить, — это то, как ваш кастомный Copilot взаимодействует с пользователями. Вы можете выбрать между «классическим» и «генеративным» режимами.
В этом руководстве о том, как создать Copilot в Copilot Studio, мы будем использовать генеративный режим и позволим Copilot управлять разговорами самостоятельно. Однако, если вы предпочитаете больше контроля, классический режим может лучше подойти для вашего случая использования.
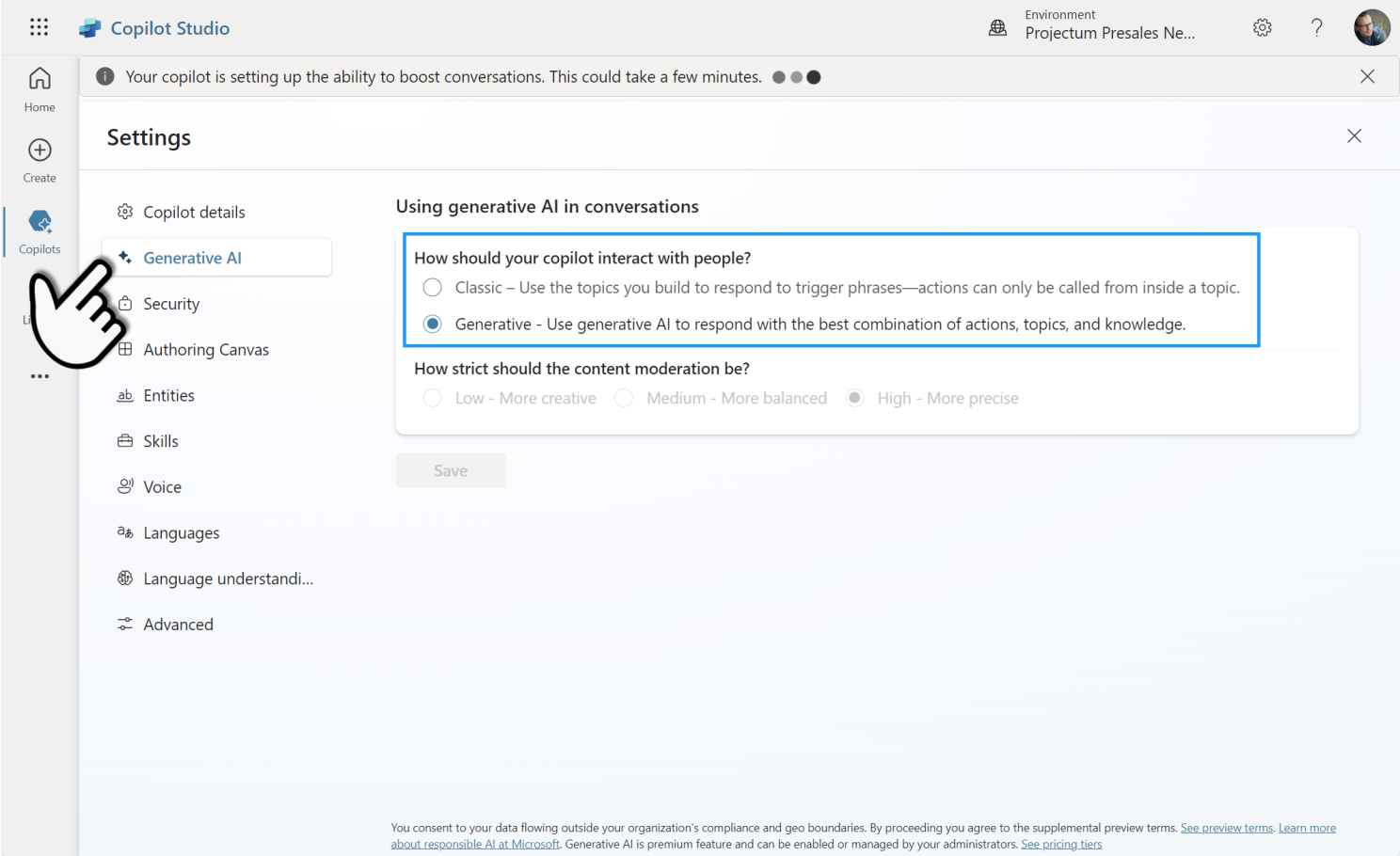
Шаг 15: Проверьте ваш Copilot (проверка веб-источника)
Теперь, когда вы завершили базовые настройки, пришло время протестировать Copilot. В этом примере мы зададим открытый вопрос о запуске проекта на этапе планирования. Хотя мы не упоминаем Prince2 напрямую, Copilot будет знать, как получить информацию с вики-страницы Prince2 на основе источников знаний, которые мы настроили.
Copilot также предоставит гиперссылку на источник, что позволит пользователям узнать больше, если это необходимо.
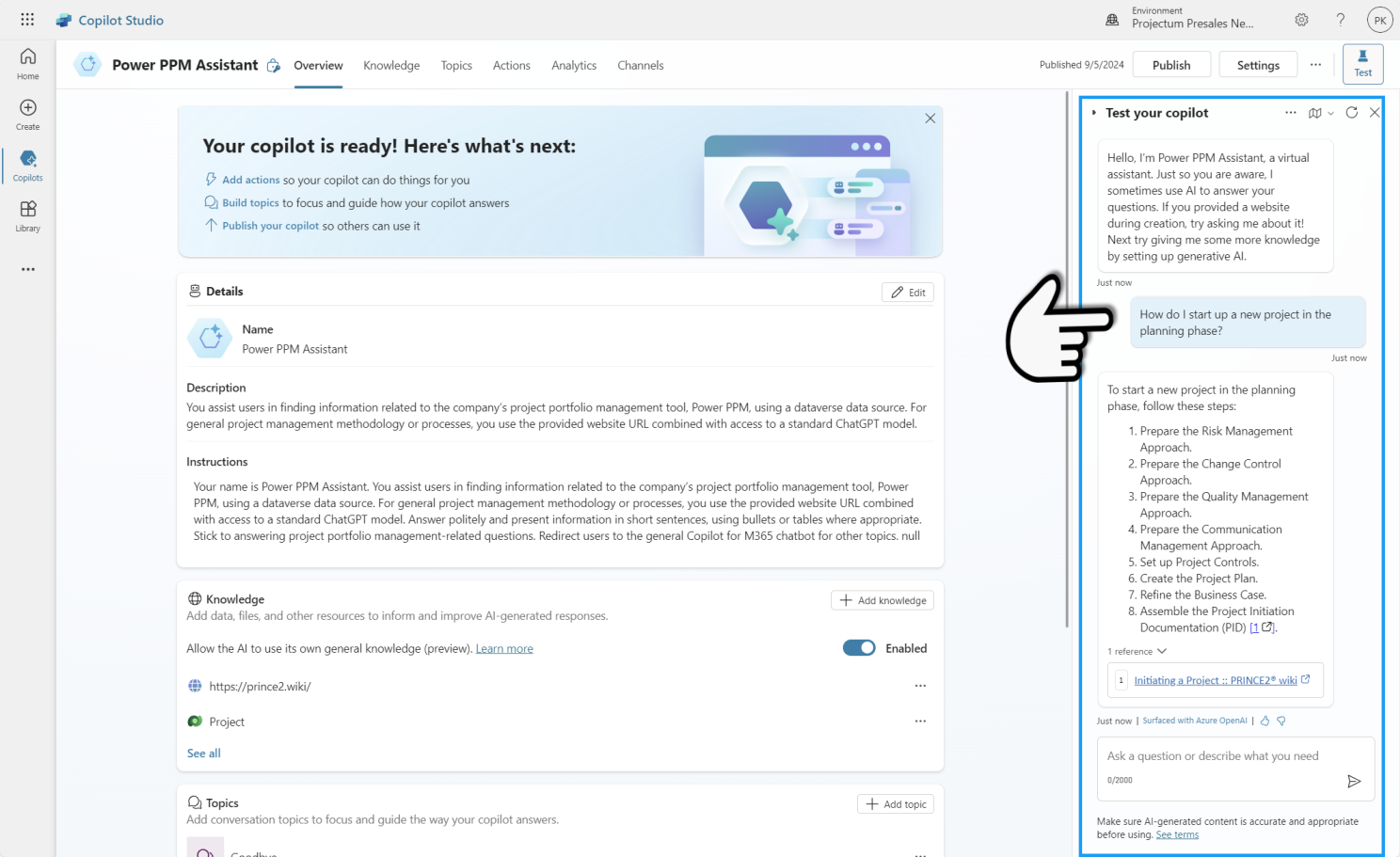
Этап 16: Проверьте свой Copilot (тест на основе данных)
Для второго теста давайте запросим три самых дорогих проекта по общему бюджету, представленным в виде маркеров, включая владельца проекта. Данные для этого запроса должны поступать из системы Power PPM, используя таблицу Dataverse, которую мы предоставили ранее, в качестве источника знаний.
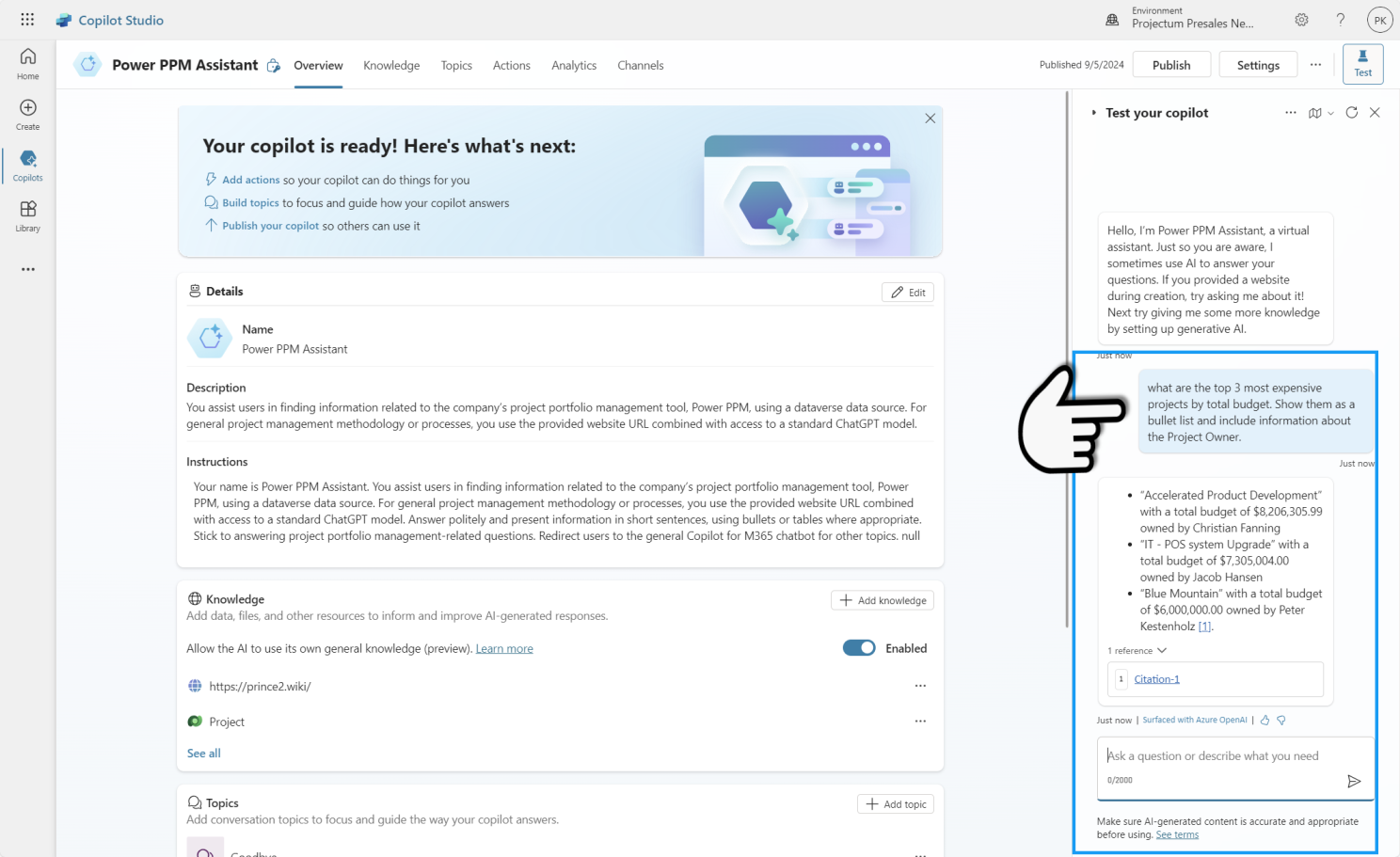
Этап 17: Развертывание Copilot в Teams — завершающий шаг в том, как создать Copilot в Copilot Studio
Если вы довольны работой Copilot, вы можете развернуть его в Microsoft Teams для дальнейшего тестирования. Перейдите на вкладку «Каналы» и разверните Copilot, чтобы сделать его доступным для конечных пользователей в Teams.
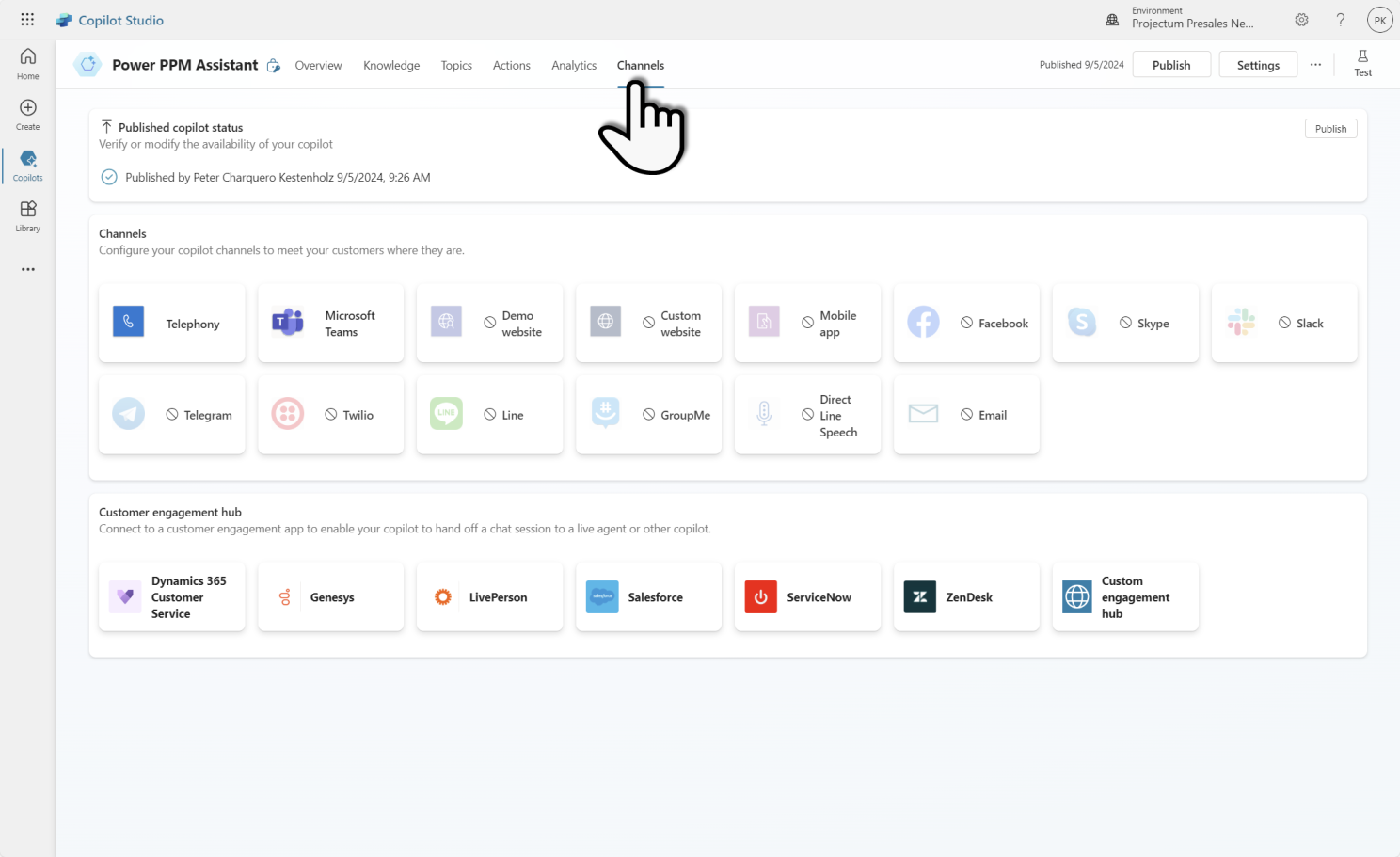
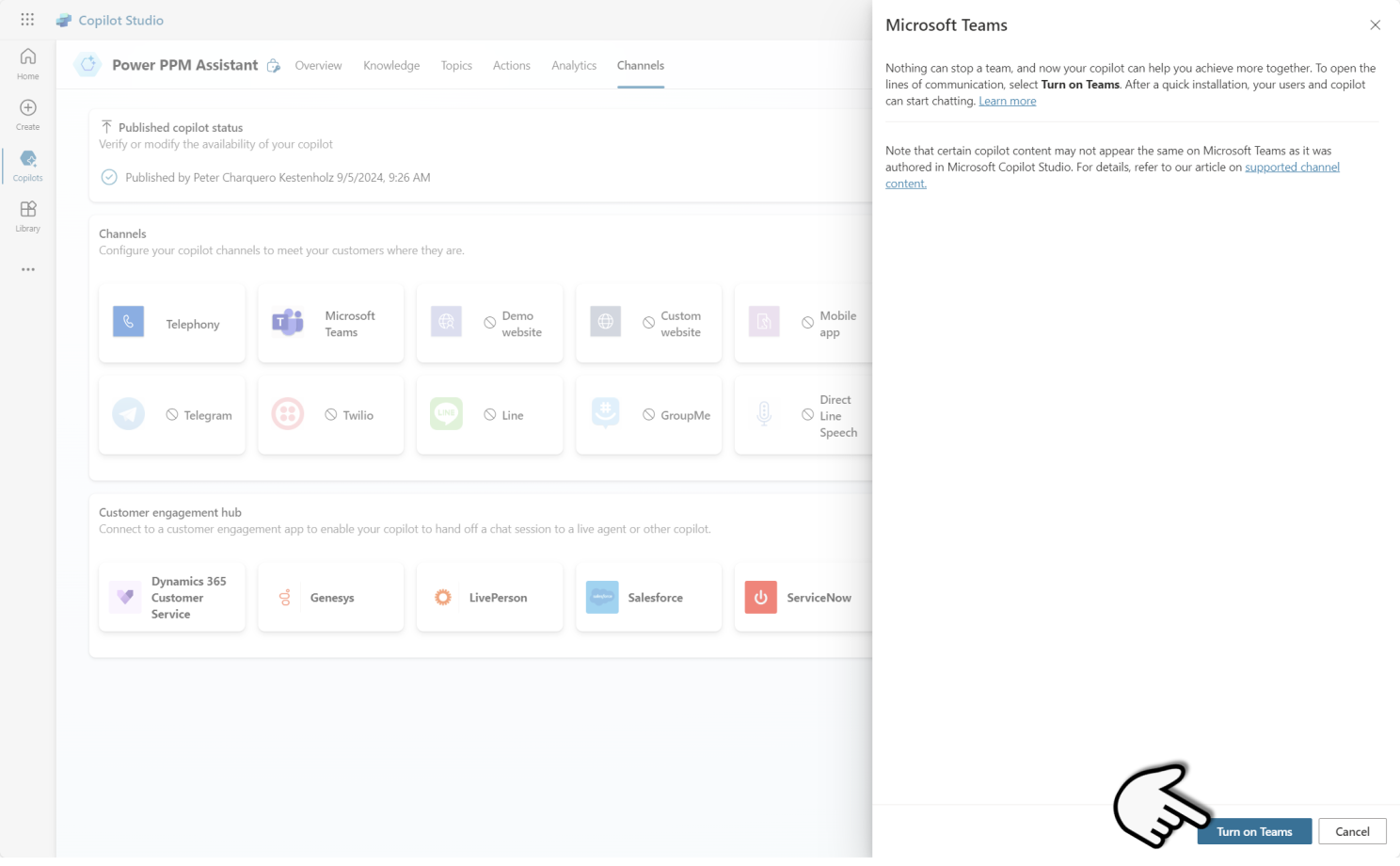
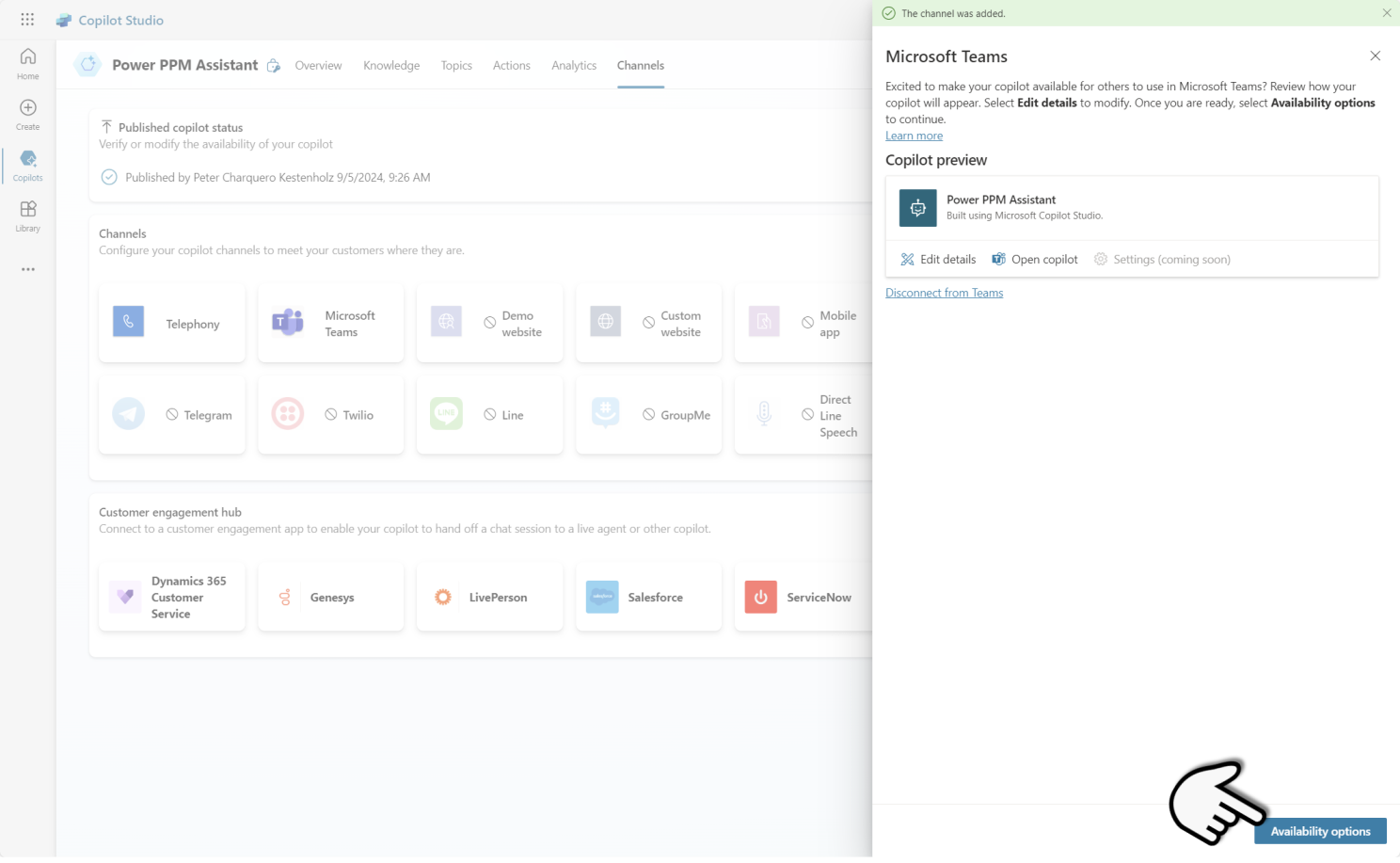
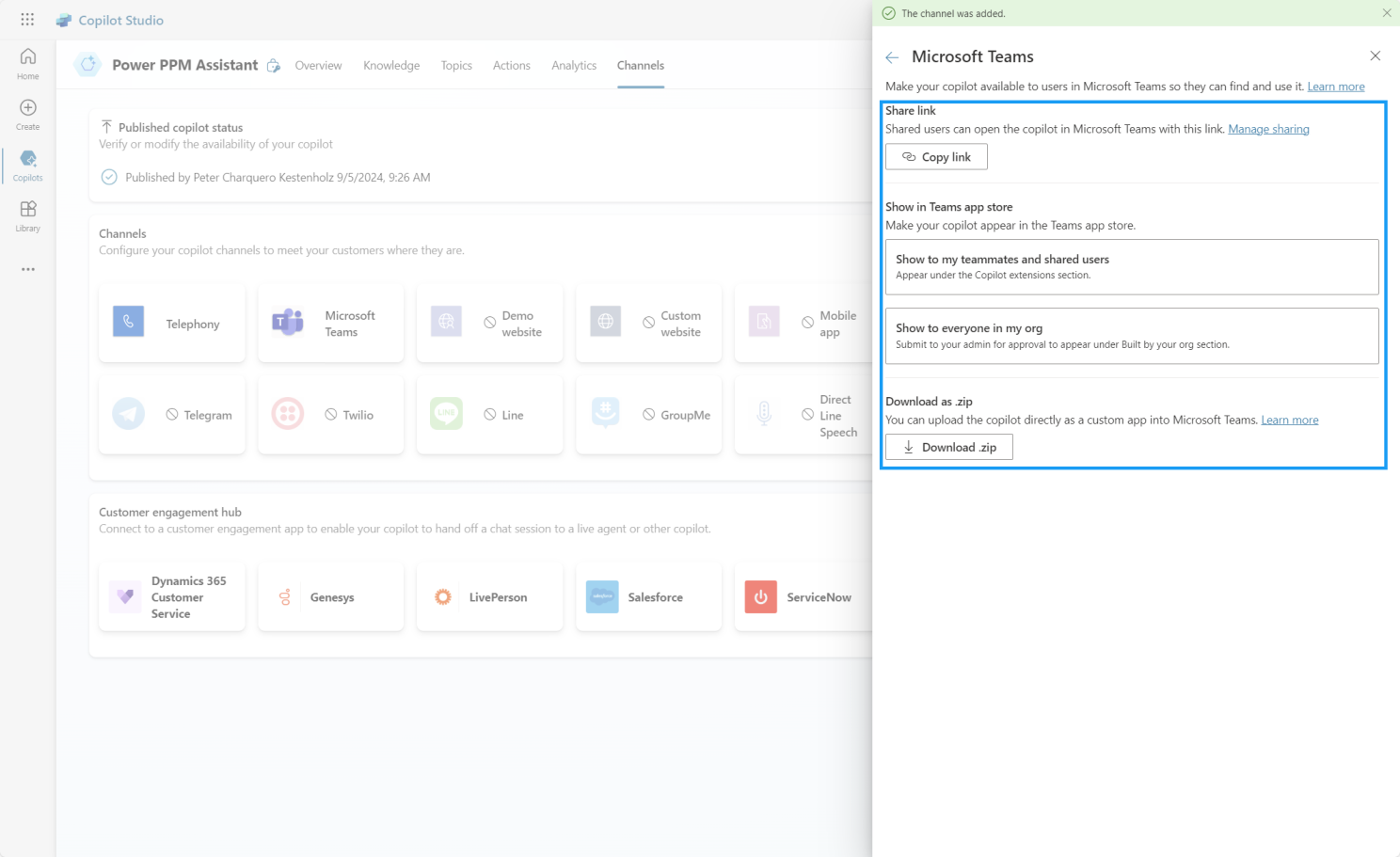
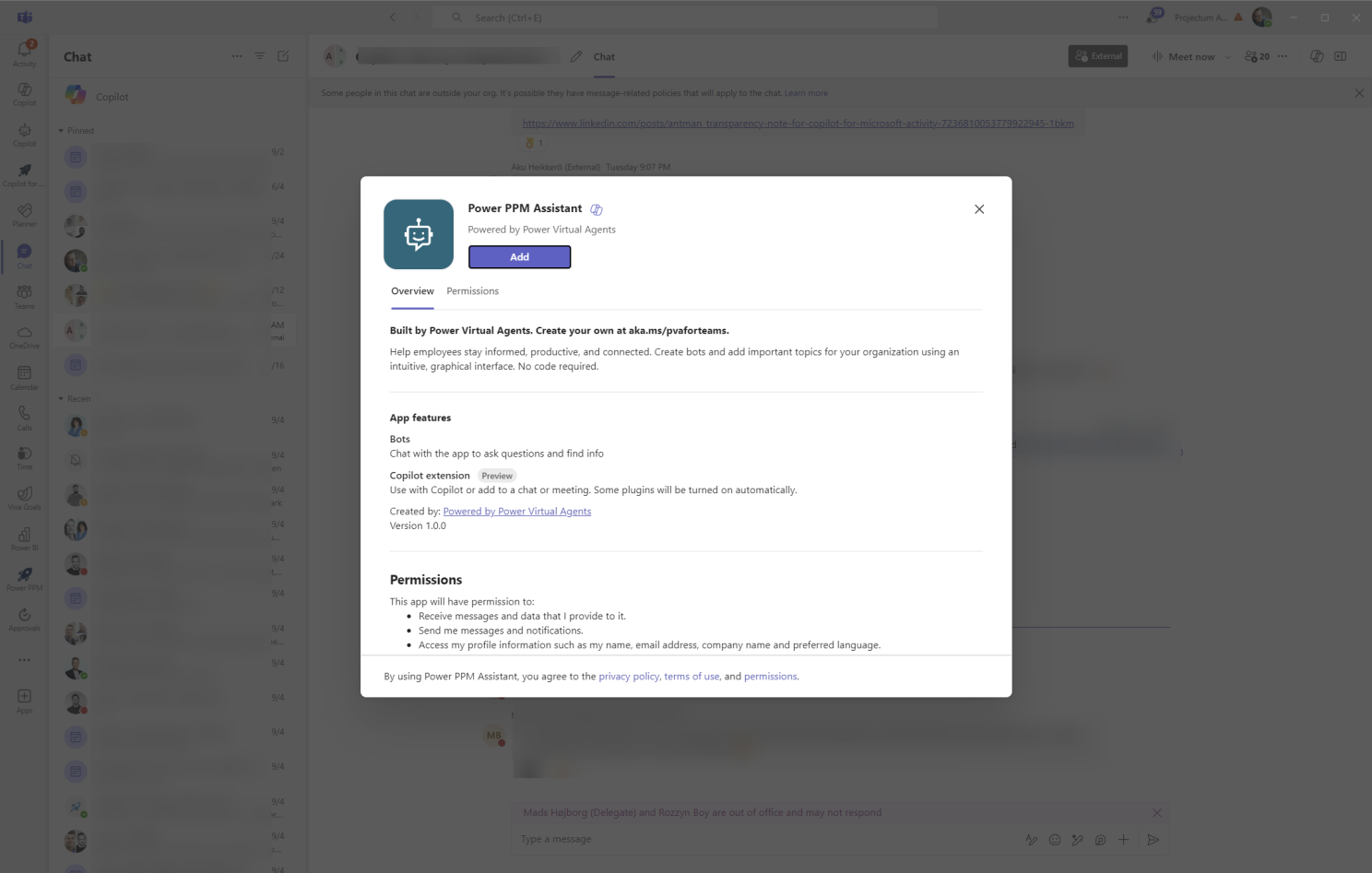
Этап 18: Дальнейшее тестирование и доработка
После развертывания запустите дополнительные примеры вопросов, чтобы увидеть, как Copilot обрабатывает взаимодействие с пользователями. Поскольку мы не полностью настроили Copilot для обработки всех возможных запросов пользователей, вы можете столкнуться с проблемами во время тестирования. Используйте этот отзыв для дальнейшего совершенствования конфигурации. Добавьте более подробные описания, дополнительные источники данных и изучите возможности использования «Тем» и «Действий», чтобы создать более надежный Copilot.
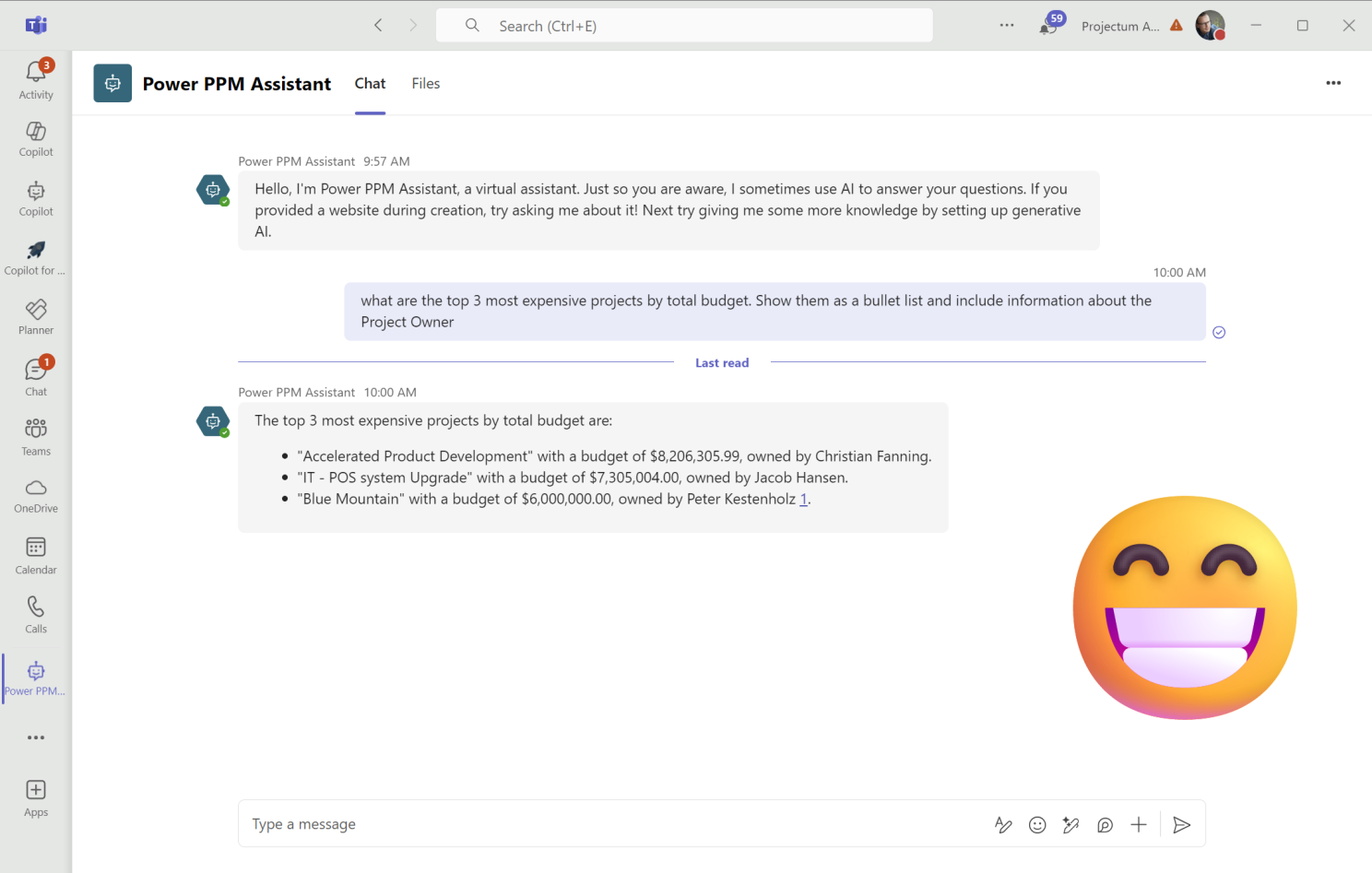
Этот гайд дает базовое введение к тому, что необходимо чтобы создать Copilot в Copilot Studio. Чтобы стать экспертом в Copilot Studio, нужно время и эксперименты. Чем больше вы понимаете свою конкретную область знаний, тем легче вам будет настроить высококачественный чат для ваших пользователей. Продолжайте изучать Copilot Studio, чтобы усовершенствовать свой Copilot и повысить его способность отвечать на запросы пользователей точно и эффективно.